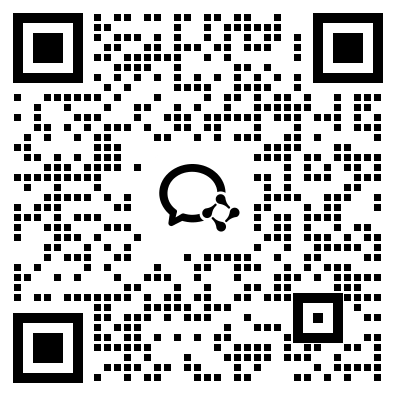第1章 基本知识和基本操作
本章将介绍室内设计的一些基本常识,并对3ds Max 2014软件中的操作界面、坐标系统、选择方式、物体变换、复制、捕捉、对齐、撤销与重做以及物体的轴心控制等常用的工具介绍。
课堂学习目标
了解3ds Max与室内设计的关系
了解3ds Max中文版的操作界面
掌握常用的工具
1.1 3ds Max室内设计概述
1.1.1 室内设计概述
人的一生,绝大部分时间是在室内度过的。因此,人们设计创造的室内环境,必然会直接关系到室内生活、生产活动的质量,关系到人们的安全、健康、效率、舒适等。
室内设计是根据建筑物的使用性质、所处环境和相应标准,运用物质技术手段和建筑设计原理,创造功能合理、舒适优美、满足人们物质和精神生活需要的室内环境。图1-1、图1-2、图1-3和图1-4所示的是一些室内效果图,不同的环境给人以不同的感觉。现代室内设计明确地把“创造满足人们物质和精神生活需要的室内环境”作为设计的目的,现代室内设计是一种综合的室内环境设计,涉及视觉环境和工程技术方面的内容,也包括声、光、热等物理环境以及氛围、意境等心理环境和文化内涵等内容。对室内设计含义的理解,以及它与建筑设计的关系,需要从不同的视角、不同的侧重点来分析。
图1-1
图1-2
图1-3
图1-4
为了保证设计质量,标准的室内设计一般可以分为四个阶段:准备阶段、方案设计阶段、施工图设计阶段和设计实施阶段。
(1)设计准备阶段:设计准备阶段就是与客户签订合同,或者是根据标书要求参加投标;明确设计期限指定设计计划进度安排,考虑各工种的配合与协调;明确设计任务和要求,熟悉设计有关的规范和定额标准,收集分析必要的资料和信息,包括对现场的调查以及对同类型实例的参考;还包括设计费标准,即室内设计收取业主设计费占室内装饰总投入资金的百分比。
(2)方案设计阶段:方案设计阶段是在设计准备阶段的基础上,进一步收集、分析、运用与设计人物有关的资料与信息,构思立意,进行初步方案设计,深入设计,进行方案的分析与比较。
(3)施工图设计阶段:室内设计施工必须要有平面布局、室内立面和平顶等图纸,还需要包括构造节点的细部大样详图以及设备管线图,编制施工说明和造价预算。
(4)设计实施阶段:设计实施阶段也就是工程的施工阶段,室内工程在施工前,设计人员应向施工单位进行设计意图说明以及图纸的技术交流;工程施工期间需按图纸要求核对施工实况,有时还需根据现场实况对图纸的局部进行修改或补充;施工结束时,会同质检部门和建设单位进行工程验收。
1.家装设计与美术基础
通过对图1-5所示的透视效果图的表现能力来观察一个效果图设计师是否具有深厚的美术基础和艺术修养。
图1-5
一个效果图设计师审美修养的培育,透视效果图表现能力的提高,都有赖于深厚的美术基本功底。活跃的思路、快速的表现方法,可以通过大量的如图1-6所示的室内速写得到锻炼。是否具有准确的空间形体造型能力,清晰的空间投影概念,可以通过图1-7所示的结构素描来判断。丰富敏锐的色彩感觉,可以通过多练习如图1-8所示的色彩写生来培养。
图1-6
图1-7
图1-8
处于设计元素多元化的时代,人们对建筑效果图作品的要求也在不断提高。人们不再有从众心理,而是追求个性化的、理想化的作品。这样的设计作品,无疑是需要广阔的设计思路和创新理念,否则,设计师终会被本行业所淘汰。
对于一个成熟的设计师来说,仅仅具备美术基础,这还是远远不够的。室内设计师还要对材料、人体工程学、结构、光学、摄影、历史、地理、民族风情等一些相关知识有所掌握。这样,其设计作品才会有内容、有内涵、有文化。
效果图设计是属于实用美术类的范畴。如果设计的成果只存在艺术价值,而忽略其使用功能,那么,这个设计只能是以失败而告终,同时,也就失去了室内设计的意义。
2.色彩搭配
没有难看的颜色,只有不和谐的配色。在一所房子中,色彩的使用还蕴藏着健康的学问。太强烈的色彩,易使人产生烦躁的感觉甚至影响人的心理健康。把握一些基本原则,家庭装饰的用色并不难。室内的装修风格非常多,合理地把握这些风格的大体特征加以应用,并时刻把握最新、最流行的装修风格,对于设计师是非常有必要的。
色环其实就是彩色光谱中所见的长条形的色彩序列,只是将首尾连接在一起,使红色连接到另一端的紫色而已。色环通常包括12种不同的颜色,如图1-9所示。
图1-9
如果能将色彩运用和谐,就可以随心所欲地装扮自己的爱家。
(1)黑+白+灰=永恒经典:一般人在居家中,不太敢尝试过于大胆的颜色,认为还是使用白色比较安全。黑加白可以营造出强烈的视觉效果,近年来流行的灰色融入其中,缓和了黑与白的视觉冲突感觉,从而营造出另外一种不同的韵味。3种颜色搭配出来的空间中,充满冷调的现代与未来感。在这种色彩情景中,会由简单而产生出理性、秩序与专业感,如图1-10所示。
(2)银蓝+敦煌橙=现代+传统:以蓝色系与橙色系为主的色彩搭配,表现出现代与传统,古与今的交汇,碰撞出兼具现代与复古的视觉感受。蓝色系与橙色系原本属于强烈的对比色系,只是在双方的色度上有些变化,这两种色彩能给予空间一种新的生命,如图1-11所示。
图1-10
图1-11
(3)蓝+白=浪漫温情:无论是淡蓝还是深蓝,都可把白色的清凉与无暇表现出来,这样的白令人感到十分的自由,令人的心胸开阔,似乎像海天一色般开阔自在。蓝色与白色合理的搭配给人以放松、冷清的感觉,如地中海风格主要就是以蓝色与白色进行搭配,如图1-12所示。
(4)黄+绿=新生的喜悦:黄色和绿色的配色方案可以令活力复苏。鹅黄色是一种清新、鲜嫩的颜色,代表的是新生的喜悦,淡绿色是让内心感觉平静的色调,使人感觉清风拂面,可以中和黄色的轻快感,让空间沉稳下来,这样的配色方法是十分适合年轻夫妻使用的,如图1-13所示。
图1-12
图1-13
3.色彩与风格
色彩心理学家认为,不同颜色对人的情绪和心理的影响有所差别。色彩心理是客观世界的主观反映。不同波长的光作用于人的视觉器官而产生色感时,必然导致人产生某种带有情感的心理活动。事实上,色彩生理和色彩心理是同时交叉进行的过程,他们之间既相互联系又相互制约。在一定的生理变化时,就会产生一定的心理活动;在有一定的心理活动时,也会产生一定的生理变化。比如,红色能使人生理上脉搏加快,血压升高,心理上具有温暖的感觉。长时间红光的刺激,会使人心理上产生烦躁不安,在生理上欲求相应的绿色来补充平衡。因此,色彩的美感与生理上的满足和心理上的快感有关。
(1)色彩心理与年龄有关:根据实验室心理学的研究,人随着年龄上的变化,生理结构也发生变化,色彩所产生的心理影响随之有别。有人做过统计:儿童大多喜爱鲜艳的颜色。婴儿喜爱红色和黄色,4~9岁儿童最喜爱红色,9岁的儿童喜爱绿色,7~15岁的小学生中男生的色彩爱好次序为绿、红、青、黄、白、黑;女士的爱好次序是绿、红、白、青、黄、黑。随着年龄的增长,人们的色彩喜好逐渐向复色过渡,逐渐向黑色靠近。这是因为儿童刚走入这个大千世界,脑子思维一片空白,什么都是新鲜的,需要简单的、新鲜的、强烈刺激的色彩,他们神经细胞产生得快,补充得快,一切都有新鲜感。随着年龄的增长,脑神经记忆库已经被其他刺激占去了许多,色彩感觉相应会成熟和柔和些。
(2)色彩与心理职业有关系:体力劳动者喜爱鲜艳色彩,脑力劳动者喜爱调和色彩。农牧区喜爱极鲜艳的,成补色关系的色彩;高级知识分子则喜爱复色、淡雅色、黑色等较成熟的色彩。
(3)色彩心理与社会心理有关:由于不同时代在社会制度、意识形态、生活方式等方面的不同,人们的审美意识和审美感受也不同。古典时代认为不和谐的配色在现代却被认为是新颖的、美的配色。所谓反传统的配色在装饰色彩史上的例子是举不胜举的。一个时代色彩的审美心理受社会心理的影响很大,所谓“流行色”就是社会心理的一种产物。时代的潮流,现代科技的新成果,新的艺术流派的产生,甚至是自然某种异常现象所引起的社会心理都可能对色彩心理发生作用。当一些色彩被赋予时代精神的象征意义,符合人们的认识、理想、兴趣、爱好、欲望时,那么这些具有特殊感染力的色彩会流行开来。比如,20世纪60年代初,宇宙飞船的上天,人类开拓了进入新的宇宙空间的新纪元,这个标志着新的科学时代的重大事件曾轰动世界,各国人民都期待着宇航员从太空中带回新的趣闻。色彩研究家抓住了人们的心理,发布了所谓“流行宇宙色”,结果在一个时期内流行于全世界。这种宇宙色的特色是浅淡明快的高色调,抽象,无复色。不到一年,又开始流行低长调、成熟色,暗中透亮,几何形的格子花布。但一年后,又开始流行低短调,复色抽象,形象模糊,似是而非的时代色。这就是动态平衡的审美欣赏的循环。
(4)共同的色彩感情:虽然色彩引起的复杂感情是因人而异的,但由于人类生理构造和生活环境等方面存在着共性,因此对大多数人来说,无论是单一色,或者是混合色,在色彩的心理方面,也存在着共同的色彩感情。根据心理学家的研究,色彩传递出的情感主要表现在7个方面,即色彩的冷暖、色彩的轻重感、色彩的软硬感、色彩的强弱感、色彩的明快感与忧郁感、色彩的兴奋感与沉静感、色彩的华丽感与朴实感。
正确地应用色彩美学,还有助于改善居住条件。宽敞的居室采用暖色装修,可以避免房间给人以空旷感;房间小的住户可以采用冷色装修,在视觉上让人感觉大些。人口少而感到寂寞的家庭居室,配色宜选暖色;人口多而感觉喧闹的家庭居室宜用冷色。同一家庭,在色彩上也有侧重,卧室装修色调暖些,有利于增进夫妻感情的和谐;书房用淡蓝色装饰,使人能够集中精力学习、研究;餐厅里,红棕色的餐桌,有利于增进食欲。对不同的气候条件,运用不同的色彩也可以在一定程度上改变环境气氛。在严寒的北方,人们希望室内墙壁、地板、家具、窗帘选用暖色装饰会有温暖的感觉;反之,南方气候炎热潮湿,采用青、绿、蓝色等冷色调装饰居室,感觉上比较清凉些。
研究由色彩引起的共同感情,对于装饰色彩的设计和应用具有十分重要的意义。
① 恰当地使用色彩装饰在工作上能减轻疲劳,提高工作效率。
② 办公室冬天的朝北房间,使用暖色能增加温暖感。
③ 住宅采用明快的配色,能给人以宽敞、舒适的感觉。
④ 娱乐场所采用华丽、兴奋的色彩能增强欢乐、愉快、热烈的气氛。
⑤ 学校、医院采用明洁的配色能为学生、病员创造安静、清洁、卫生、幽静的环境。
1.1.2 室内建模的注意事项
模型是室内效果图的基础,准确、精简的建筑模型是效果图制作成功最根本的保障,3ds Max 2014以其强大的功能、简便的操作成为室内设计师建模的首选软件。要真正进行室内建模,有几点要注意的事项。
1.建筑单位必须统一
制作建筑效果图,最重要的一点就是必须使用统一的建筑单位。3ds Max 2014具有强大的三维造型功能,但它的绘图标准是“看起来是正确的即可”,而对于设计师而言,往往需要精确定位。因此,一般在AutoCAD中建立模型,再通过文件转换导入3ds Max 2014。用AutoCAD制作的建筑施工图都是以毫米为单位的。本书中制作的模型也是使用毫米为单位的。
3ds Max 2014中的单位是可以选择的。在设置单位时,并非必须使用毫米为单位,因为输入的数值都是通过实际尺寸换算为毫米的。也就是说,用户如果使用其他单位进行建模也是可以的,但应该根据实际物体的尺寸进行单位的换算,这样才能保证制作出的模型和场景不会发生比例失调的问题,也不会给后期建模过程中导入模型带来不便。
所以,进行模型制作时一定要按实际尺寸换算单位进行建模。对于所有制作的模型和场景,也应该保证使用相同的单位。
2.模型的制作方法
通过几何体的搭建或命令的编辑,可以制作出各种模型。
3ds Max 2014的功能非常强大,制作同一个模型可以使用不同的方法,所以书中介绍的模型的制作方法也不只限于此,灵活运用修改命令进行编辑,就能通过不同的方法制作出模型。
3.灯光的使用
使用3ds Max 2014建模,灯光和摄像机是两个重要的工具,尤其是灯光的设置。在场景中进行灯光的设置不是一次就能完成的,需要耐心调整,才能得到好的效果。由于室内场景中的光线照射非常复杂,所以要在室内场景中模拟出真实的光照效果,在设置灯光时就需要考虑到场景的实际结构和复杂程度。
三角形照明是最基本的照明方式,它使用3个光源。主光源最亮,用来照亮大部分场景,通常会投射阴影;背光用于将场景中物品的背面照亮,可以展现场景的深度,一般位于对象的后上方,光照强度一般要小于主光源;辅助光源用于照亮主光源没有照射到的黑色区域,控制场景中的明暗对比度,亮的辅助光源能平均光照,暗的辅助光源能增加对比度。
较大的场景,一般会被分成几个区域,分别对这几个区域进行曝光。
如果渲染出图后对灯光效果还是不满意,可以使用Photoshop软件进行修饰。
4.摄像机的使用
3ds Max 2014中的摄像机与现实生活中的摄像机一样,也有焦距和视野等参数。同时,它还拥有超越真实摄像机的能力,更换镜头、无级变焦都能在瞬间完成。自由摄像机还可以绑定在运动的物体上来制作动画。
在建模时,可以根据摄像机视图的显示创建场景中能够被看到的物体,这种做法可以不必将所有物体全部创建,从而降低场景的复杂度。比如,一个场景的可见面在摄像机视图中不可能全部被显示出来,这样在建模时只需创建可见面,而最终效果是不变的。
摄像机创建完成后,需要对摄像机的视角和位置进行调节,48mm是标准人眼的焦距。使用短焦距能模拟出鱼眼镜头的夸张效果,而使用长焦距则用于观察较远的景色,保证物体不变形。摄像机的位置也很重要,镜头的高度一般为正常人的身高,即1.7m,这时的视角最真实。对于较高的建筑,可以将目标点抬高,用来模拟仰视的效果。
5.材质和纹理贴图的编辑
材质是表现模型质感的重要因素之一。创建模型后,必须为模型赋予相应的材质,才能表现出具有真实质感的效果。有些材质,需要配合灯光和环境,才能表现出效果;如建筑效果图中的玻璃质感和不锈钢质感等,都具有反射性,如果没有灯光和环境的配合,效果是不真实的。
1.2 3ds Max 2014的操作界面
运行3ds Max界面环境首先映入眼帘的就是视图和面板,这两个板块为3ds Max中重要的操作界面,配合一些其他工具来制作模型。
1.2.1 3ds Max 2014系统界面简介
在学习3ds Max 2014之前,首先要认识它的操作界面,并熟悉各控制区的用途和使用方法,这样才能在建模操作过程中得心应手地使用各种工具和命令,并可以节省大量的时间。下面就对3ds Max 2014的操作界面进行介绍。
3ds Max 2014的操作界面主要包括标题栏与菜单栏、主工具栏、命令面板、视图控制区、动画播放控件、脚本侦听器、状态栏和提示行,以及工作视图(工作区)等几大部分,如图1-14所示。
图1-14
1.2.2 标题栏与菜单栏
标题栏与菜单栏位于主窗口的顶部,如图1-15所示。每个菜单名称表明该菜单上命令的用途。单击菜单名时,下面弹出很多命令。
图1-15
(新建场景)按钮:通过单击
(新建场景)按钮,以开始一个新的场景。
(打开文件)按钮:通过单击
(打开文件)按钮,以打开保存的场景。
(保存文件)按钮:通过单击
(保存文件)按钮,以保存当前打开的场景。
(撤销场景操作)按钮:通过单击
(撤销场景操作)按钮以撤销上一个操作。单击向下箭头以显示以前操作的排序列表,以便用户可以选择撤销操作的起始点。
(重做场景操作)按钮:通过单击
(重做场景操作)按钮,以重做上一个操作。单击向下箭头以显示以前操作的排序列表,因此用户可以选择重做操作的起始点,具体操作与
(撤销场景操作)相同,这里就不详细介绍了。
(项目文件夹)按钮:通过单击
(项目文件夹)按钮,以打开一个对话框。该对话框允许您为当前场景设置项目文件夹,便于有组织地为特定项目放置所有文件。
按钮菜单:该按钮菜单与以前版本的“文件”材质相同,包含用于管理文件的命令,如新建、重置、打开、保存、另存为、导入、导出等命令,如图1-16所示。
- “编辑”菜单:该菜单包含用于在场景中选择和编辑对象的命令,如撤销、重做、暂存、取回、删除、克隆、移动等对场景中的对象进行编辑的命令,如图1-17所示。
- “工具”菜单:在 3ds Max 场景中,“工具”菜单显示可帮助您更改或管理对象,特别是对象集合的对话框,如图1-18所示,从下拉菜单中可以看到常用的工具和命令。
- “组”菜单:该菜单包含用于将场景中的对象成组和解组的功能,如图1-19所示。组可将两个或多个对象组合为一个组对象。可以为组对象命名,然后像任何其他对象一样对它们进行处理。
图1-16
图1-17
图1-18
图1-19
- “视图”菜单:该菜单包含用于设置和控制视口的命令,如图1-20所示。通过鼠标单击视口标签
也可以访问该菜单上的某些命令,如图1-21所示。
- “创建”菜单:该菜单提供了一个创建几何体、灯光、摄影机和辅助对象的方法。该菜单包含各种子菜单,它与创建面板中的各项是相同的,如图1-22所示。
- “修改器”菜单:该菜单提供了快速应用常用修改器的方式。该菜单划分了一些子菜单。此菜单上各个项的可用性取决于当前选择,如图1-23所示。
图1-20
图1-21
图1-22
图1-23
- “动画”菜单:该菜单提供一组有关动画、约束和控制器以及反向运动学解算器的命令,还提供自定义属性和参数关联控件,以及用于创建、查看和重命名动画预览的控件,如图1-24所示。
- “图形编辑器”菜单:使用该菜单可以访问用于管理场景及其层次和动画的图表子窗口,如图1-25所示。
- “渲染”菜单:该菜单包含用于渲染场景、设置环境和渲染效果、使用Video Post合成场景以及访问RAM播放器的命令,如图1-26所示。
- “自定义”菜单:该菜单包含用于自定义3ds Max用户界面(UI)的命令,如图1-27所示。
图1-24
图1-25
图1-26
图1-27
- “MAXScript”菜单:该菜单包含用于处理脚本的命令,这些脚本是使用软件内置脚本语言MAXScript创建而来的,如图1-28所示。
- “帮助”菜单:通过“帮助”菜单可以访问3ds Max联机参考系统,如图1-29所示。“欢迎使用屏幕”命令显示第一次运行3ds Max时默认情况下打开的“欢迎使用屏幕”对话框。“用户参考”命令显示3ds Max联机“用户参考”等,为用户学习提供了方便。
图1-28
图1-29
1.2.3 主工具栏
通过主工具栏可以快速访问3ds Max中很多常见任务的工具和对话框,如图1-30所示。
图1-30
下面我们对主工具栏中的各个工具进行介绍,以便后面的应用。
(选择并链接):将两个对象进行父子关系链接,定义层级关系,以便进行链接运动操作。
(断开当前选择链接):使用该按钮可移除两个对象之间的层次关系。
(绑定到空间扭曲):将选择的对象绑定到空间扭曲对象上,使它受到空间扭曲对象的影响。空间扭曲对象是一类特殊的对象,它们本身不能被渲染,起到的作用是限制或加工绑定的对象,如风力、波浪、爆炸等,它们起着非常重要的作用。
(选择过滤器):在宏观上对对象类型进行过滤的控制。它可以禁用特定类别对象的选择,从而快捷准确地根据需要进行选择。默认为“全部”,即不产生过滤作用。该工具非常适合在复制的场景中对某一类对象进行选择。
(选择对象):使用该工具选择一个或多个对象进行操作。直接点取对象就可以将对象选择,被选择的对象则的白色线框方式显示,如果实例着色模式,则显示一个白色的八角边框。
(按名称选择):通过对象名称来指定选择。这种选择方式快捷准确,在进行复杂场景的操作时是必不可少的。要求为对象起的名称具有代表性和可识别性,以便在选择框中选择时更便于识别。
(矩形选择区域):可以使用矩形选择完全位于选择区域中的对象(窗口方法),也可以选择位于选择图形内或与其触及的对象(交叉方法)。将鼠标光标移至
(矩形选择区域)按钮上,按住鼠标左键不放,会弹出隐藏按钮,从中可以选择以哪种状态方式选择区域,其中包括
(圆形选择区域)、
(围栏选择区域)、
(套索选择区域)和
(绘制选择区域)。
(窗口/交叉):在按区域选择时,单击使用
(窗口/交叉)可在窗口选择和交叉选择方法之间进行切换。
(选择并移动):使用
(选择并移动)按钮来选择并移动对象。要移动单个对象,则无须先选择
(选择并移动)按钮。当该按钮处于活动状态时,单击对象进行选择,并拖动鼠标以移动该对象。
(选择并旋转):围绕一个轴旋转对象时(通常情况如此),不要旋转鼠标以期望对象按照鼠标运动来旋转,只要直上直下地移动鼠标即可。朝上旋转对象与朝下旋转对象方式相反。
(选择并缩放):缩放工具可以沿着轴线或者等比例缩放模型,在隐藏的工具中可选择均匀缩放、非均匀缩放和选择并挤压3种工具类型。
- 参考坐标系:使用“参考坐标”系列表,可以指定变换(移动、旋转和缩放)所用的坐标系。选项包括“视图”“屏幕”“世界”“父对象”“局部”“万向”“栅格”“工作”和“拾取”,如图1-31所示。
图1-31
(使用轴心点):
(使用轴心点)弹出按钮提供了对用于确定缩放和旋转操作几何中心的3种方法的访问。使用
(使用轴心点)弹出按钮中的
(使用轴心点)选项,可以围绕其各自的轴点旋转或缩放一个或多个对象。自动关键点处于活动状态时,
(使用轴心点)将自动关闭,并且其他选项均处于不可用状态。使用
(使用选择中心)按钮,可以围绕其共同的几何中心旋转或缩放一个或多个对象。如果变换多个对象,该软件会计算所有对象的平均几何中心,并将此几何中心用作变换中心。使用
(使用变换坐标中心)按钮,可以围绕当前坐标系的中心旋转或缩放一个或多个对象。
(选择并操纵):使用“选择并操纵”工具可以通过在视口中拖动“操纵器”来编辑某些对象、修改器和控制器的参数。
(键盘快捷键覆盖切换):使用“键盘快捷键覆盖切换”,可以在只使用“主用户界面”快捷键和同时使用主快捷键和组(如:编辑/可编辑网格、轨迹视图、NURBS等)快捷键之间进行切换。可以在“自定义用户界面”对话框中自定义键盘快捷键。
(捕捉开关):
(3D捕捉)是默认设置。光标直接捕捉到3D空间中的任何几何体。3D捕捉用于创建和移动所有尺寸的几何体,而不考虑构造平面。
(2D捕捉)光标仅捕捉到活动构建栅格,包括该栅格平面上的任何几何体,将忽略Z轴或垂直尺寸。
(2.5D捕捉)光标仅捕捉活动栅格上对象投影的顶点或边缘。
(角度捕捉切换):“角度捕捉切换”确定多数功能的增量旋转。默认设置为以5°增量进行旋转。
(百分比捕捉切换):“百分比捕捉切换”通过指定的百分比增加对象的缩放。
(微调器捕捉切换):使用“微调器捕捉切换”设置3ds Max中所有微调器的单个单击增加或减少值。
(编辑命名选择集):单击
(编辑命名选择集)按钮将显示“编辑命名选择”对话框,可用于管理子对象的命名选择集。
(镜像):单击
(镜像)按钮将显示“镜像”对话框,使用该对话框可以在镜像一个或多个对象的方向时,移动这些对象。“镜像”对话框还可以用于围绕当前坐标系中心镜像当前选择。使用“镜像”对话框可以同时创建克隆对象。
(对齐):
(对齐)弹出按钮提供了对用于对齐对象的6种不同工具的访问。在“对齐”弹出按钮中单击
(对齐),然后选择对象,将显示“对齐”对话框,使用该对话框可将当前选择与目标选择对齐。目标对象的名称将显示在“对齐”对话框的标题栏中。执行子对象对齐时,“对齐”对话框的标题栏会显示为“对齐子对象当前选择”;使用
(快速对齐)可将当前选择的位置与目标对象的位置立即对齐;使用
(法线对齐)弹出对话框,基于每个对象上面或选择的法线方向将两个对象对齐;使用
(放置高光)上的“放置高光”,可将灯光或对象对齐到另一对象,以便可以精确定位其高光或反射;使用
(对齐摄影机),可以将摄影机与选定的面法线对齐;
(对齐到视图)可用于显示“对齐到视图”对话框,使用户可以将对象或子对象选择的局部轴与当前视口对齐。
(层管理器):主工具栏上的
(层管理器)是可以创建和删除层的无模式对话框;也可以查看和编辑场景中所有层的设置,以及与其相关联的对象。使用此对话框,可以指定场景中的名称、可见性、渲染性、颜色以及对象和层的包含。
(石墨建模工具):单击
(石墨建模工具)按钮,可以打开或关闭石墨建模工具,图1-32所示。“石墨建模工具”代表一种用于编辑网格和多边形对象的新范例。它具有基于上下文的自定义界面,该界面提供了完全特定于建模任务的所有工具(且仅提供此类工具),且仅在用户需要相关参数时才提供对应的访问权限,从而最大限度地减少屏幕上的杂乱出现。
图1-32
[曲线编辑器(打开)]:轨迹“视图-曲线编辑器”是一种“轨迹视图”模式,用于以图表上的功能曲线来表示运动。利用它,可以查看运动的插值、软件在关键帧之间创建的对象变换。使用曲线上找到关键点的切线控制柄,可以轻松查看和控制场景中各个对象的运动和动画效果。
[图解视图(打开)]:“图解视图”是基于节点的场景图,通过它可以访问对象属性、材质、控制器、修改器、层次和不可见场景的关系,如关联参数和实例。
(材质编辑器):“材质编辑器”提供创建和编辑对象材质以及贴图的功能。
(渲染场景对话框):“渲染场景对话框”具有多个面板,面板的数量和名称因活动渲染器而异。
(渲染帧窗口):打开或关闭帧窗口。
(快速渲染):该按钮可以使用当前产品级渲染设置来渲染场景,而无需显示“渲染场景”对话框。
1.2.4 命令面板
命令面板是3ds Max的核心部分,默认状态下位于整个窗口界面的右侧。命令面板由6个用户界面面板组成,使用这些面板可以访问3ds Max的大多数建模功能,以及一些动画功能、显示选择和其他工具。每次只有一个面板可见,在默认状态下打开的是(创建)面板,如图1-33所示。
图1-33
要显示其他面板,只需单击命令面板顶部的选项卡,即可切换至不同的命令面板,从左至右依次为(创建)、
(修改)、
(层次)、
(运动)、
(显示)和
(工具)。
面板上标有“+”(加号)或“-”(减号)按钮的即是卷展栏。卷展栏的标题左侧带有“+”号,表示卷展栏卷起,有“-”号表示卷展栏展开,通过单击“+”号或“-”号,可以在卷起和展开卷展栏之间切换。如果很多卷展栏同时展开,屏幕可能不能完全显示卷展栏,这时可以把鼠标指针放在卷展栏的空白处,当鼠标指针变成形状时,按住鼠标左键上下拖动,可以上下移动卷展栏,这和上面提到的拖动工具栏类似。
下面介绍效果图建模中常用的命令面板。
① (创建)面板是3ds Max最常用到的面板之一,利用
(创建)面板可以创建各种模型对象,它是命令级数最多的面板。面板上方的7个按钮代表了7种可创建的对象,简单介绍如下。
(几何体):可以创建标准几何体、扩展几何体、合成造型、粒子系统和动力学物体等。
(图形):可以创建二维图形,可沿某个路径放样生成三维造型。
(灯光):创建泛光灯、聚光灯和平行灯等各种灯,模拟现实中各种灯光的效果。
(摄像机):创建目标摄像机或自由摄像机。
(辅助对象):创建起辅助作用的特殊物体。
(空间扭曲):创建空间扭曲以模拟风、引力等特殊效果。
(系统):可以生成骨骼等特殊物体。
单击其中的一个按钮,可以显示相应的子面板。在可创建对象按钮的下方是创建的模型分类下拉列表框,单击右侧的
下三角按钮,可从弹出的下拉列表中选择要创建的模型类别。下拉列表框是在几何体子面板中可以创建的模型类别。
② (修改)在一个物体创建完成后,如果要对其进行修改,即可单击
(修改)按钮,打开(修改)面板,如图1-34所示。
(修改)面板可以修改对象的参数、应用编辑修改器以及访问编辑修改器堆栈。通过该面板,用户可以实现模型的各种变形效果,如拉伸、变曲、扭转等。
③ 在命令面板中单击(显示)按钮,即可打开
(显示)面板,如图1-35所示。
(显示)面板主要用于设置显示和隐藏、冻结和解冻场景中的对象,还可以改变对象的显示特性,加速视图显示,简化建模步骤。
图1-34
图1-35
1.2.5 工作区
工作区中共有4个视图。在3ds Max 2014中,视图(也叫视口)显示区位于窗口的中间,占据了大部分的窗口界面,是3ds Max 2014的主要工作区。通过工作区的视图,可以从任何不同的角度来观看所建立的场景。在默认状态下,系统在4个视图中分别显示了“顶”视图、“前”视图、“左”视图和“透视”视图4个视图(又称场景)。其中“顶”视图、“前”视图、“左”视图相当于物体在相应方向的平面投影,或沿X、Y、Z轴所看到的场景,而“透视”视图则是从某个角度看到的场景,如图1-36所示。因此,“顶”视图、“前”视图等又被称为正交视图,在正交视图中,系统仅显示物体的平面投影形状,而在“透视”视图中,系统不仅显示物体的立体形状,而且显示了物体的颜色,所以,正交视图通常用于物体的创建和编辑,而“透视”视图则用于观察效果。
图1-36
4个视图都可见时,带有高亮显示边框的视图始终处于活动状态,默认情况下,透视视图“平滑”并“高亮显示”。在任何一个视图中单击鼠标左键或右键,都可以激活该视图,被激活的视图边框显示为黄色。可以在激活的视图中进行各种操作,其他的视图仅作为参考视图(注意,同一时刻只能有一个视图处于激活状态)。用鼠标左键和右键激活视图的区别在于:用鼠标左键单击某一视图时,可能会对视图中的对象进行误操作,而用鼠标右键单击某一视图时,则只是激活视图。
将鼠标指针移到视图的中心,也就是4个视图的交点,当鼠标指针变成双向箭头时,拖曳鼠标,如图1-37所示;可以改变各个视图的大小和比例,如图1-38所示。
图1-37
图1-38
用户还可将视图设置为“底”视图、“右”视图、“用户”视图、“摄像机”视图和“后”视图等。摄像机视图与透视图类似,它显示了用户在场景中放置摄像机后,通过摄像机镜头所看到的画面。
您可以选择默认配置之外的布局。要选择不同的布局,请单击或右键单击常规视口标签 ([+]),如图1-39所示,然后从常规视口标签菜单中选择“配置视口”。单击“视口配置”对话框中的“布局”选项卡来选择其他布局,如图1-40所示。
图1-39
图1-40
视口标签菜单:视口标签菜单主要提供更改视口、POV,还有可选择停靠在视口中的图形编辑器窗口中显示内容的选项。一些其他选项将更改视口显示,而不会更改 POV。单击视口名称即可显示视口标签菜单,如图1-41所示。
视图显示菜单:在视口名称右侧名称上单击显示出视图模型、显示类型和窗口显示效果,如图1-42所示。
图1-41
图1-42
表1-1所示为视图的快捷方式对照表。
表1-1
快 捷 键 |
英 文 名 称 |
中 文 名 称 |
|---|---|---|
T |
Top |
顶视图 |
B |
Bottom |
底视图 |
L |
Left |
左视图 |
R |
Right |
右视图 |
U |
Use |
用户视图 |
F |
Front |
前视图 |
P |
Perspective |
透视图 |
C |
Camera |
摄像机视图 |
1.2.6 视图控制区
视图控制区位于3ds Max 2014界面的右下角。图1-43显示的是标准3ds Max 2014视图控制区中的视图调节工具,根据当前激活视图的类型,视图调节工具会略有不同。当选择一个视图调节工具时,该按钮呈黄色显示,对当前激活视图窗口来说该按钮表示是激活的,在激活窗口中单击鼠标右键关闭按钮。
图1-43
(缩放):单击此按钮,在任意视图中按住鼠标左键不放,上下拖动鼠标,可以拉近或推远场景。
(缩放全部):用法同缩放按钮,只不过此按钮影响的是当前所有可见的视图。
(最大化显示选定对象):将选定对象或对象集在活动透视或正交视口中居中显示。当要浏览的小对象在复杂场景中丢失时,该控件非常有用。
(最大化显示):将所有可见的对象在活动透视或正交视口中居中显示。在单个视口中查看场景的每个对象时,这个控件非常有用。
(所有视图最大化显示):将所有可见对象在所有视口中居中显示。当希望在每个可用视口的场景中看到各个对象时,该控件非常有用。
(所有视图最大化显示选定对象):将选定对象或对象集在所有视口中居中显示。当要浏览的小对象在复杂场景中丢失时,该控件非常有用。
(缩放区域):使用该按钮可放大在视口内拖动的矩形区域。仅当活动视口是正交、透视或用户三向投影视图时,该控件才可用。该控件不可用于摄影机视口。
(平移视图):在任意视图中拖动鼠标,可以移动视图窗口。
(选定的环绕):将当前选择的中心用做旋转的中心。当视图围绕其中心旋转时,选定对象将保持在视口中的同一位置上。
(环绕):将视图中心用做旋转中心。如果对象靠近视口的边缘,它们可能会旋出视图范围。
(环绕子对象):将当前选定子对象的中心用做旋转的中心。当视图围绕其中心旋转时,当前选择将保持在视口中的同一位置上。
(最大化视口切换):单击该按钮,当前视图将全屏显示,便于对场景进行精细编辑操作。再次单击该按钮,可恢复原来的状态,其快捷键为【Alt+W】。
1.2.7 状态栏
状态行和提示行位于视图区的下部偏右。状态行显示所选对象的数目、对象的锁定、当前鼠标的坐标位置、当前使用的栅格距等。提示行显示当前使用工具的提示文字,如图1-44所示。
坐标数值显示区:在锁定按钮的右侧是坐标数值显示区,如图1-45所示。
图1-44
图1-45
1.2.8 动画控制区
动画控制区位于屏幕的下方,包括动画播放控件、动画关键点控件、时间滑块和轨迹条,主要用于在制作动画时,进行动画的记录、动画帧的选择、动画的播放,以及动画时间的控制等。图1-46所示为动画控制区。
图1-46
1.3 3ds Max 2014的坐标系统
3ds Max 2014提供了多种坐标系统,如图1-47所示。使用参考坐标系列表,可以指定变换(移动、旋转和缩放)所用的坐标系。选项包括“视图”“屏幕”“世界”“父对象”“局部”“万向”“栅格”“工作”和“拾取”。
图1-47
- “视图”坐标系:在默认的“视图”坐标系中,所有正交视口中的 X、Y 和 Z 轴都相同。使用该坐标系移动对象时,会相对于视口空间移动对象。
- “屏幕”坐标系:将活动视口屏幕用作坐标系。
- “世界”坐标系:使用世界坐标系。“世界”坐标系始终固定。世界轴显示关于世界坐标系视口的当前方向。可以在每个视口的左下角找到它。
- “父对象”坐标系:使用选定对象的父对象的坐标系。如果对象未链接至特定对象,则其为世界坐标系的子对象,其父坐标系与世界坐标系相同。
- “局部”坐标系:使用选定对象的坐标系。对象的局部坐标系由其轴点支撑。使用层次命令面板上的选项,可以相对于对象调整局部坐标系的位置和方向。
- “万向”坐标系:万向坐标系与 Euler XYZ 旋转控制器一同使用。它与局部坐标系类似,但其三个旋转轴相互之间不一定垂直。
- “栅格”坐标系:使用活动栅格的坐标系。
- “工作”坐标系:使用工作轴坐标系。可以随时使用坐标系,无论工作轴处于活动状态与否。使用工作轴启用时,即为默认的坐标系。
- “拾取”坐标系:使用场景中另一个对象的坐标系。
1.4 物体的选择方式
为了方便用户,3ds Max 2014提供了多种选择对象的方式。学会并熟练掌握使用各种选择方式,在制作中将会大大提高制作速度。
1.4.1 选择物体的基本方法
选择物体的基本方法包括使用(选择对象)直接选择和
(按名称选择),选择
(按名称选择)按钮后弹出“选择对象”对话框,如图1-48所示。
图1-48
在该对话框中按住Ctrl键选择多个对象,按住Shift键单击并选择连续范围。在对话框的右侧可以设置好对象以何种形式进行排序,也指定显示在对象列表中的列出类型,包括“几何体”“图形”“灯光”“摄影机”“辅助对象”“空间扭曲”“组/集合”“外部参考”和“骨骼”,对任何类型的勾选,在列表中将隐藏该类型。
1.4.2 区域选择
区域选择是指选择工具配合工具栏中的选区工具(矩形选择区域)、
(圆形选择区域)、
(围栏选择区域)、
(套索选择区域)、
(绘制选择区域)。
选择(矩形选择区域)工具在视口中拖动,然后释放鼠标。单击的第一个位置是矩形的一个角,释放鼠标的位置是相对的角,如图1-49所示。
选择(圆形选择区域)工具在视口中拖动,然后释放鼠标。首先单击的位置是圆形的圆心,释放鼠标的位置定义了圆的半径,如图1-50所示。
图1-49
图1-50
选择(围栏选择区域)工具,拖动可绘制多边形,创建多边形选区,如图1-51所示双击创建选区。
图1-51
选择(套索选择区域)工具,围绕应该选择的对象拖动鼠标以绘制图形,然后释放鼠标按钮。要取消该选择,请在释放鼠标前右键单击,松开鼠标确定选择区域,如图1-52所示。
图1-52
选择(绘制选择区域)工具,将鼠标拖至对象之上,然后释放鼠标。在进行拖放时,鼠标周围将会出现一个以画刷大小为半径的圆圈。根据绘制创建选区,如图1-53所示。
图1-53
1.4.3 编辑菜单选择
在“编辑”菜单中可以使用不同的选择方式对场景中的模型进行选择,如图1-54所示。
图1-54
1.4.4 物体编辑成组
在场景中选择需要成组的对象。在菜单栏中选择“组 > 成组”命令,弹出“组”对话框,如图1-55所示,重新命名组的名称。这样将选择的模型成组之后,可以对成组后的模型进行编辑。
图1-55
“组”菜单中的各选项命令功能介绍如下。
- 成组:“成组”命令可将对象或组的选择集组成为一个组。
- 解组:“解组”可将当前组分离为其组件对象或组。
- 打开:使用“打开”命令可以暂时对组进行解组,并访问组内的对象。可以在组内独立于组的剩余部分变换和修改对象,然后使用“关闭”命令还原原始组。
- 附加:“附加”命令可使选定对象成为现有组的一部分。
- 分离:“分离”(或在场景资源管理器中,排除于组之外)命令可从对象的组中分离选定对象。
- 炸开:“炸开”命令可以解组组中的所有对象,而无论嵌套组的数量如何。这与“解组”不同,后者只解组一个层级。如同“解组”命令一样,所有炸开的实体都保留在当前选择集中。
- 集合:“集合”命令将对象选择集、集合或组合并至单个集合,并将光源辅助对象添加为头对象。集合对象后,可以将其视为场景中的单个对象。可以单击组中任一对象来选择整个集合。可将集合作为单个对象进行变换,也可如同对待单个对象那样为其应用修改器。
1.5 对象的变换
对象的变换包括对象的移动、旋转和缩放。这3项操作几乎在每一次建模中都会用到,也是建模操作的基础。
1.5.1 移动物体
启用移动工具有以下几种方法。
- 单击工具栏中的
(选择并移动)按钮。
- 按W键。
- 选择物体后单击鼠标右键,在弹出的菜单中选择“移动”命令。
使用移动命令的操作方法如下。
选择物体并启用移动工具,当鼠标光标移动到物体坐标轴上时(如x轴),光标会变成形状,并且坐标轴(x轴)会变成亮黄色,表示可以移动,如图1-56所示。此时按住鼠标左键不放并拖曳光标,物体就会跟随光标一起移动。
图1-56
利用移动工具可以使物体沿两个轴向同时移动,观察物体的坐标轴,会发现每两个坐标轴之间都有共同区域,当鼠标光标移动到此处区域时,该区域会变黄,如图1-57所示。按住鼠标左键不放并拖曳光标,物体就会跟随光标一起沿两个轴向移动。
图1-57
为了提高效果图的制作精度,可以使用键盘输入精确的控制移动数量,用鼠标右键单击(选择并移动)工具,打开“移动变换输入”对话框,如图1-58所示,在其中可精确控制移动数量,右边确定被选物体新位置的相对坐标值。使用这种方法进行移动,移动方向仍然要受到轴的限制。
图1-58
1.5.2 旋转物体
启用旋转命令有以下几种方法。
- 单击工具栏中的
(选择并旋转)按钮。
- 按E键。
- 选择物体后单击鼠标右键,在弹出的菜单中选择“旋转”命令。
使用旋转命令的操作方法如下。
选择物体并启用旋转工具,当鼠标光标移动到物体的旋转轴上时,光标会变为形状,旋转轴的颜色会变成亮黄色,如图1-59所示。按住鼠标左键不放并拖曳光标,物体会随光标的移动而旋转。旋转物体只用于单方向旋转。
图1-59
旋转工具可以通过旋转来改变物体在视图中的方向。熟悉各旋转轴的方向很重要。
旋转模框是根据虚拟跟踪球的概念建立的,旋转模框的控制工具是一些圆,在任意一个圆上单击,再沿圆形拖动鼠标即可进行旋转,对于大于360°的角度,可以不止旋转一圈。当圆旋转到虚拟跟踪球后面时将变得不可见,这样模框不会变得杂乱无章,更容易使用。
在旋转模框中,除了控制x、y、z轴方向的旋转外,还可以控制自由旋转和基于视图的旋转,在暗灰色圆的内部拖动鼠标可以自由旋转一个物体,就像真正旋转一个轨迹球一样(即自由模式);在浅灰色的球外框拖动鼠标,可以在一个与视图视线垂直的平面上旋转一个物体(即屏幕模式)。
(选择并旋转)工具也可以进行精确旋转。使用方法与移动工具一样,只是对话框有所不同。
1.5.3 缩放物体
缩放的模框中包括了限制平面,以及伸缩模框本身提供的缩放反馈。缩放变换按钮为弹出按钮,可提供3种类型的缩放,即等比例缩放、非等比例缩放和挤压缩放(即体积不变)。
旋转任意一个轴可将缩放限制在该轴的方向上,被限制的轴被加亮为黄色,旋转任意一个平面可将缩放限制在该平面上,被选中的平面被加亮为透明的黄色,选择中心区域可进行所有轴向的等比例缩放,在进行非等比例缩放时,缩放模框会在鼠标移动时拉伸和变形。
启用缩放命令有以下几种方法。
- 单击工具栏中的
(选择并均匀缩放)按钮。
- 按R键。
- 选择物体后单击鼠标右键,在弹出的菜单中选择“缩放”命令。
对物体进行缩放,3ds Max 2014提供了3种方式,即选择(选择并均匀缩放)、
(选择并非均匀缩放)和
(选择并挤压)。在系统默认设置下,工具栏中显示的是
(选择并均匀缩放)按钮,选择并非均匀缩放和选择并挤压是隐藏按钮。
(选择并均匀缩放):只改变物体的体积,不改变形状,因此坐标轴向对它不起作用。
(选择并非均匀缩放):对物体在指定的轴向上进行二维缩放(不等比例缩放),物体的体积和形状都发生变化。
(选择并挤压):在指定的轴向上使物体发生缩放变形,物体体积保持不变,但形状会发生改变。
选择物体并启用缩放工具,当光标移动到缩放轴上时,光标会变成形状,按住鼠标左键不放并拖曳光标,即可对物体进行缩放。缩放工具可以同时在两个或三个轴向上进行缩放,方法和移动工具相似,如图1-60所示。
图1-60
1.6 对象的复制
有时在建模中要创建很多形状、性质相同的几何体,如果分别进行创建会浪费很多时间,这时就要使用复制命令来完成这个工作。
1.6.1 直接复制物体
在场景中选择需要复制的模型,按【Ctrl+V】组合键,可以直接复制模型。变换工具是使用最多的复制方法,按住Shift键的同时利用移动、旋转和缩放工具拖动鼠标,即可将物体进行变换复制,释放鼠标,弹出“克隆选项”对话框,如图1-61所示为按【Ctrl+V】组合键弹出的对话框。
图1-61
复制分为3种方式:复制、实例和参考,这3种方式主要根据复制后原物体与复制物体的相互关系来分类。
- 复制:复制后原物体与复制物体之间没有任何关系,是完全独立的物体。相互间没有任何影响。
- 实例:复制后原物体与复制物体相互关联,对任何一个物体的参数修改都会影响到复制的其他物体。
- 参考:复制后原物体与复制物体有一种参考关系,对原物体进行参数修改,复制物体会受同样的影响,但对复制物体进行修改不会影响原物体。
1.6.2 利用镜像复制物体
当建模中需要创建两个对称的物体时,如果使用直接复制,物体间的距离很难控制,而且要使两物体相互对称直接复制是办不到的,镜像就能很简单地解决这个问题。
选择物体后,单击(镜像)工具按钮,弹出“镜像:世界坐标”对话框,如图1-62所示。
图1-62
- 镜像轴:用于设置镜像的轴向,系统提供了6种镜像轴向。
- 偏移:用于设置镜像物体和原始物体轴心点之间的距离。
- 克隆当前选择:用于确定镜像物体的复制类型。
- 不克隆:表示仅把原始物体镜像到新位置而不复制对象。
- 复制:把选定物体镜像复制到指定位置。
- 实例:把选定物体关联镜像复制到指定位置。
- 参考:把选定物体参考镜像复制到指定位置。
使用镜像复制应该熟悉轴向的设置,选择物体后单击镜像工具,可以依次选择镜像轴,观察镜像复制物体的轴向,视图中的复制物体是随镜像对话框中镜像轴的改变实时显示的,选择合适的轴向后单击“确定”按钮即可,单击“取消”按钮则取消镜像。
1.6.3 利用间距复制物体
利用间距复制物体是一种快速而且比较随意的物体复制方法,它可以指定一个路径,使复制物体排列在指定的路径上,操作步骤如下。
STEP 1 在视图中创建一个球体和螺旋线,如图1-63所示。
STEP 2 单击球体将其选中,选择“工具 > 对齐 > 间隔工具”命令,如图1-64所示,弹出“间隔工具”对话框。
图1-63
图1-64
STEP 3 在“间隔工具”对话框中单击“拾取路径”按钮,然后在视图中单击螺旋线,在“计数”数值框中设置复制的数量,设置结束后“拾取路径”按钮会变为“Helix001”,表示拾取的是图形螺旋线,如图1-65所示。
STEP 4 设置“计数”参数,单击“应用”按钮,复制完成,如图1-66所示。
图1-65
图1-66
1.6.4 利用阵列复制物体
在菜单栏中选择“工具>阵列”命令,打开“阵列”对话框,如图1-67所示。
图1-67
- “增量”:该参数控制阵列单个物体在X、Y、Z轴向上的移动、旋转及缩放间距,该栏参数一般不进行设置。
- “总计”:该参数控制阵列物体在X、Y、Z轴向上的移动、旋转及缩放总量,这是常用的参数控制区,改变该栏中参数后,“间距或增量”栏中的参数将跟随改变。
- “对象类型”:在该栏中设置复制的类型。
- “阵列维度”:组中设置3种维度的阵列。
- “重新定向”:选中后旋转复制原始对象时,同时也对复制物体沿其自身的坐标系统进行旋转定向,使其在旋转轨迹上总保持相同的角度。
- “均匀”:选中后缩放的数值框中将只有一个允许输入,这样可以保证对象只发生体积变化,而不发生变形。
- “预览”:单击该按钮后可以将设置的阵列参数在视图中进行预览。
具体操作如表1-2所示。
表1-2
1.7 捕捉工具
“捕捉工具”是功能很强的建模工具,熟练使用该工具可以极大地提高工作效率,图1-68所示为捕捉工具。
图1-68
1.7.1 三种捕捉工具
捕捉方式分为三类,即“位置捕捉”工具(3D捕捉)、“角度捕捉”工具
(角度捕捉切换)、“百分比捕捉”工具
(百分比捕捉切换)。最常用的是“位置捕捉”工具,“角度捕捉”工具主要用于旋转物体,“百分比捕捉”工具主要用于缩放物体。
1.7.2 捕捉开关
(捕捉开关)能够很好地在三维空间中锁定需要的位置,以便进行旋转、创建、编辑修改等操作。在创建和变换对象或子对象时,可以帮助制作者捕捉几何体的特定部分,同时还可以捕捉栅、切线、中点、轴心点、面中心等其他选项。
开启捕捉工具(关闭动画设置)后,旋转和缩放命令执行在捕捉点周围。例如,开启“顶点捕捉”对一个立方体进行旋转操作,在使用变换坐标中心的情况下,可以使用捕捉让物体围绕自身顶点进行旋转。当动画设置开启后,无论是旋转或缩放命令,捕捉工具都无效,对象只能围绕自身轴心进行旋转或进行缩放。捕捉分为相对捕捉和绝对捕捉。
关于捕捉设置,系统提供了3个空间,包括二维、二点五维和三维,它们的按钮包含在一起,在其上按住鼠标左键不放,即可以进行切换旋转。在其按钮上按下鼠标右键,可以调出“栅格和捕捉设置”对话框,如图1-69所示。在捕捉类型对话框中可以选择捕捉的类型,还可以控制捕捉的灵敏度,这一点是比较重要的,如果捕捉到了对象,会以蓝色显示(这里可以更改)一个15像素的方格以及相应的线。
图1-69
1.7.3 角度捕捉
(角度捕捉切换)用于设置进行旋转操作时角度间隔,不打开角度捕捉对于细微调节有帮助,但对于整角度的旋转就很不方便了,而事实上我们经常要进行如90°、180°等整角度的旋转,这时打开角度捕捉按钮,系统会以5°作为角度的变换间隔进行调整角度的旋转。在其上按鼠标右键可以调“栅格与捕捉设置”对话框,在“选项”选项卡中,可以通过对“角度”值的设置,设置角度捕捉的间隔角度,如图1-70所示。
图1-70
1.7.4 百分比捕捉
(百分比捕捉切换)用于设置缩放或挤压操作时的百分比例间隔,如果不打开百分比例捕捉,系统会以1%作为缩放的比例间隔,如果要求调整比例间隔,在其上单击鼠标右键,弹出“栅格和捕捉设置”对话框,在“选项”选项卡中通过对“百分比”值的设置,缩放捕捉的比例间隔,默认设置为10%。
1.7.5 捕捉工具的参数设置
在(3D捕捉)上单击鼠标右键,打开“栅格和捕捉设置”对话框。
① 首先看一下“捕捉”选项卡,如图1-71所示。
- “栅格点”:捕捉到栅格交点。默认情况下,此捕捉类型处于启用状态。键盘快捷键为【Alt+F5】。
- “栅格线”:捕捉到栅格线上的任何点。
- “轴心”:捕捉到对象的轴点。
- “边界框”:捕捉到对象边界框的8个角中的一个。
- “垂足”:捕捉到样条线上与上一个点相对的垂直点。
- “切点”:捕捉到样条线上与上一个点相对的相切点。
- “顶点”:捕捉到网格对象或可以转换为可编辑网格对象的顶点。捕捉到样条线上的分段。键盘快捷键为【Alt+F7】。
- “端点”:捕捉到网格边的端点或样条线的顶点。
- “边/线段”:捕捉沿着边(可见或不可见)或样条线分段的任何位置。键盘快捷键为【Alt+F9】。
- “中点”:捕捉到网格边的中点和样条线分段的中点。键盘快捷键为【Alt+F8】。
- “面”:捕捉到曲面上的任何位置。键盘快捷键为【Alt+F10】。
- “中心面”:捕捉到三角形面的中心。
② “选项”选项卡,如图1-72所示。
图1-71
图1-72
- “显示”:切换捕捉指南的显示。禁用该选项后,捕捉仍然起作用,但不显示。
- “大小”:以像素为单位设置捕捉“击中”点的大小。这是一个小图标,表示源或目标捕捉点。
- “捕捉预览半径”:当光标与潜在捕捉到的点的距离在“捕捉预览半径”值和“捕捉半径”值之间时,捕捉标记跳到最近的潜在捕捉到的点,但不发生捕捉。默认设置是30。
- “捕捉半径”:以像素为单位设置光标周围区域的大小,在该区域内捕捉将自动进行。默认设置为20。
- “角度”:设置对象围绕指定轴旋转的增量(以度为单位)。
- “百分比”:设置缩放变换的百分比增量。
- “捕捉到冻结对象”:启用此选项后,启用捕捉到冻结对象。默认设置为禁用状态。该选项也位于“捕捉”快捷菜单中,按住Shift键的同时,用鼠标右键单击任何视口,可以进行访问,同时也位于捕捉工具栏中。键盘快捷键为【Alt+F2】。
- “启用轴约束”:约束选定对象,使其沿着在“轴约束”工具栏上指定的轴移动。禁用该选项后(默认设置),将忽略约束,并且可以将捕捉的对象平移为任何尺寸(假设使用3D捕捉)。该选项也位于“捕捉”快捷菜单中,按住Shift的同时用鼠标右键单击任何视口,可以进行访问,同时也位于捕捉工具栏中。键盘快捷键为【Alt+F3】或【Alt+D】。
- “显示橡皮筋”:当启用此选项并且移动一个选择时,在原始位置和鼠标位置之间显示橡皮筋线。当“显示橡皮筋”设置为启用时,使用该可视化辅助选项可使结果更精确。
③ “主栅格”选项卡,如图1-73所示。
- “栅格间距”:栅格间距是栅格的最小方形的大小。使用微调器可调整间距(使用当前单位),或直接输入值。
- “每N条栅格线有一条主线”:主栅格的显示为更暗的或“主”线以标记栅格方形的组。使用微调器调整该值,调整主线之间的方形栅格数,或可以直接输入该值,最小为2。
- “透视视图栅格范围”:设置透视视图中的主栅格大小。
- “禁止低于栅格间距的栅格细分”:当在主栅格上放大时,使用3ds Max将栅格视为一组固定的线。实际上,栅格在栅格间距设置处停止。如果保持缩放,固定栅格将从视图中丢失,不影响缩小。当缩小时,主栅格不确定扩展以保持主栅格细分。默认设置为启用。
- “禁止透视视图栅格调整大小”:当放大或缩小时,使用3ds Max将“透视”视口中的栅格视为一组固定的线。实际上,无论缩放多大多小,栅格将保持一个大小。默认设置为启用。
- “动态更新”:默认情况下,当更改“栅格间距”和“每N条栅格线有一条主线”的值时,只更新活动视口。完成更改值之后,其他视口才进行更新。选择“所有视口”可在更改值时更新所有视口。
④ “用户栅格”选项卡,如图1-74所示。
图1-73
图1-74
- “创建栅格时将其激活”:启用该选项可自动激活创建的栅格。
- “世界空间”:将栅格与世界空间对齐。
- “对象空间”:将栅格与对象空间对齐。
1.8 对齐工具
使用对齐工具可以将物体进行设置,如设置方向和比例的对齐,还可以进行法线对齐、放置高光、对齐摄影机和对齐视图等操作。对齐工具有实时调节及实时显示效果的功能。
使用对齐工具时,首先在场景中选择需要对齐的模型,在工具栏中单击(对齐)按钮,在弹出的对话框中设置对齐属性,如图1-75所示。
图1-75
当前激活的是“透视”视图,如果将球体放置到长方体中心可以按照图1-76所示进行设置。
图1-76
“对齐当前选择”对话框中的各选项命令介绍如下。
- X位置、Y位置、Z位置:指定要在其中执行对齐操作的一个或多个轴。启用所有3个选项可以将当前对象移动到目标对象位置。
- 最小:将具有最小 X、Y 和 Z 值的对象边界框上的点与其他对象上选定的点对齐。
- 中心:将对象边界框的中心与其他对象上的选定点对齐。
- 轴点:将对象的轴点与其他对象上的选定点对齐。
- 最大:将具有最大 X、Y 和 Z 值的对象边界框上的点与其他对象上选定的点对齐。
- “对齐方向(局部)”选项组:这些设置用于在轴的任意组合上匹配两个对象之间的局部坐标系的方向。
- “匹配比例”选项组:使用“X 轴”“Y 轴”和“Z 轴”复选框,可匹配两个选定对象之间的缩放轴值。该操作仅对变换输入中显示的缩放值进行匹配。这不一定会导致两个对象的大小相同,如果两个对象之前都未进行缩放,则其大小不会更改。
设置球体到长方体的上方,如图1-77所示。
完成的效果,如图1-78所示。
图1-77
图1-78
1.9 撤销与重做
在制作模型中“撤销”和“重做”命令是最为常用的命令,所以需要熟练掌握。
要撤销最近一次操作,请执行以下操作。
- 单击
(撤销场景操作)按钮,选择“编辑 > 撤销”命令,或按【Ctrl+Z】快捷键。
要撤销若干个操作,请执行以下操作。
右击
(撤销场景操作)按钮。
在列表中选择需要返回的层级。必须连续地选择,不能逃过列表中的项。
单击“撤销”按钮。
要重做一个操作,请执行下列操作。
- 单击
(重做场景操作)按钮,选择“编辑 > 重做”命令,或按【Ctrl+Y】快捷键。
要重做若干个操作,请执行以下操作。
右击
(重做场景操作)按钮。
在列表中单击要恢复到的操作。必须连续地选择,不能逃过列表中的项。
单击“重做”按钮。
提示
撤销和重做可以使用工具栏的
(撤销场景操作)和
(重做场景操作)工具,也可以在“编辑”菜单中选择选项,这里就不再介绍了。
1.10 物体的轴心控制
轴心点用来定义对象在旋转和缩放时的中心点,使用不同的轴心点会对变换操作产生不同的效果,对象的轴心控制包括3种方式:(使用轴心点)、
(使用选择中心)、
(使用变换坐标中心)。
1.10.1 使用轴心点控制
把被选择对象自身的轴心点作为旋转、缩放操作的中心。如果选择了多个物体,则以每个物体各自的轴心点进行变换操作。如图1-79所示,3个圆柱体按照自身的坐标中心旋转。
图1-79
1.10.2 使用选择中心
把选择对象的公共轴心点作为物体旋转和缩放的中心。如图1-80所示,3个圆柱体围绕一个共同的轴心点旋转。
图1-80
1.10.3 使用变换坐标中心
把选择的对象所使用当前坐标系的中心点作为被选择物体旋转和缩放的中心。例如,可以通过拾取坐标系统进行拾取,把被拾取物体的坐标中心作为选择物体的旋转和缩放中心。
下面仍通过3个圆柱体进行介绍,操作步骤如下。
STEP 1 用鼠标框选右侧的两个圆柱体,然后选择坐标系统下拉列表框中的“拾取”选项,如图1-81所示。
STEP 2 单击另一个圆柱体,将两个圆柱体的坐标中心拾取在另一个圆柱体上。
STEP 3 对这两个圆柱体进行旋转,会发现这两个圆柱体的旋转中心是被拾取圆柱体的坐标中心,如图1-82所示。
图1-81
图1-82
 京公网安备 11010602100287
京公网安备 11010602100287