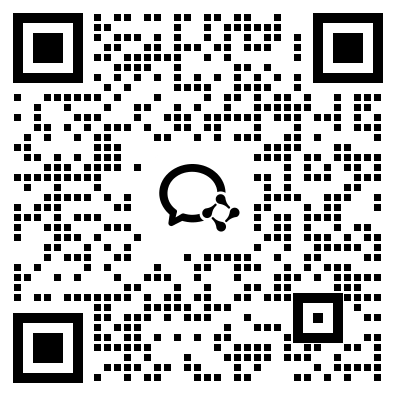第2章 创建基本几何体
本章介绍3ds Max中自带的模型,在大多数的场景建模中,一般都是由一些简单又标准的基本体堆砌和编辑而成的,通过对本章的学习读者可以对默认的几何体进行一个初步的了解和认识。
课堂学习目标
- 熟练掌握如何创建标准几何体
- 熟练掌握如何创建扩展几何体
- 熟练掌握建筑模型
2.1 创建标准几何体
我们熟悉的几何基本体在现实世界中就是像水皮球、管道、长方体、圆环和圆锥形冰淇淋杯这样的对象。在3ds Max中,可以使用单个基本体对很多这样的对象建模。还可以将基本体结合到更复杂的对象中,并使用修改器进一步进行优化。我们平时见到的规模宏大的建筑浏览动画、室内外宣传效果图等,都是由一些简单的几何体修改后得到的,只需通过对基本模型的节点、线和面的编辑修改,就能制作出想要的模型。认识和学习这些基础模型是以后学习复杂建模的前提和基础。
本节我们将来学习3ds Max 2014中自带的标准几何体的创建方法和应用,如图2-1所示为标准几何体命令面板。
图2-1
2.1.1 长方体
对于室内外效果图来说,“长方体”是在建模创建过程中使用非常频繁的模型,通过修改该模型可以得到大部分模型。
创建长方体有两种方法:一种是立方体创建方法;另一种是长方体创建方法,如图2-2所示。
图2-2
- 立方体创建方法:以正方体方式创建,操作简单,但只限于创建正方体。
- 长方体创建方法:以长方体方式创建,是系统默认的创建方法,用法比较灵活。
长方体的创建方法比较简单,也比较典型,是学习创建其他几何体的基础。操作步骤如下。
STEP 1
首先单击“(创建)>
(几何体)>长方体”按钮。
STEP 2 在“顶”视图中单击并拖动鼠标,创建“长方体”的长和宽,松开并移动鼠标设置“长方体”的高。
STEP 3 在“参数”卷展栏中设置长方体的参数,如图2-3所示。
图2-3
单击长方体将其选中,然后单击(修改)按钮,切换到修改命令面板,在修改命令面板中也会显示长方体的参数,如图2-4所示。
“参数”卷展栏介绍如下。
- 长度、宽度、高度:确定3边的长度。
- 长度分段、宽度分段、高度分段:确定3边上的片段划分参数。
- 生成贴图坐标:自动产生贴图坐标。
- 真实世界贴图大小:不选择此复选框时,贴图大小符合创建对象的尺寸;选择该复选框,贴图大小由绝对尺寸决定,而与对象的相对尺寸无关。
“键盘输入”卷展栏中的选项功能介绍如下(如图2-5所示)。
- X、Y、Z:输入的数值为沿活动构造平面的轴的偏移。
对于简单的基本建模,使用键盘创建方式比较方便,直接在面板中输入几何体的创建参数,然后单击“创建”按钮,视图中会自动生成该几何体。如果创建较为复杂的模型,建议使用手动方式建模。
基本参数设置卷展栏用于调整物体的体积、形状以及表面的光滑度。在参数的数值框中可以直接输入数值进行设置,也可以利用数值框旁边的微调器进行调整。
名称和颜色用于显示长方体的名称和颜色。在3ds Max 2014中创建的所有几何体都有此项参数,用于给物体指定名称和颜色,便于以后选取和修改。单击右边的颜色块,弹出“对象颜色”对话框,如图2-6所示。此窗口用于设置几何体的颜色,单击颜色块选择合适的颜色后,单击“确定”按钮完成设置,单击“取消”按钮则取消颜色设置。单击“添加自定义颜色”按钮,可以自定义颜色。
图2-4
图2-5
图2-6
2.1.2 课堂案例——制作板式储物柜
案例学习目标
学习如何创建并编辑长方体。
案例知识要点
使用长方体,移动、旋转、捕捉工具来完成板式储物柜的制作,如图2-7所示。
场景所在位置
资源包/场景/cha02/板式储物柜.max。
效果图场景所在位置
资源包/场景/cha02/板式储物柜- k.max。
贴图所在位置
资源包/贴图。
图2-7
制作板式储物柜
STEP 1 单击“(创建)>
(几何体) >长方体”按钮,在“顶”视图中创建长方体,在“参数”卷展栏中设置“长度”为350、“宽度”为450、“高度”为20,如图2-8所示。
STEP 2 在场景中选择长方体,按快捷键【Ctrl+V】,在弹出的对话框中选择“复制”选项,单击“确定”按钮,如图2-9所示。
图2-8
图2-9
STEP 3 选择复制的长方体,切换到(修改)命令面板,在“参数”卷展栏中设置“长度”为20、“宽度”为450、“高度”为300,如图2-10所示。
STEP 4 在工具栏中选择(2.5捕捉),鼠标右击
(2.5捕捉)按钮,在弹出的对话框中设置捕捉选项,如图2-11所示。
图2-10
图2-11
STEP 5 通过对模型的捕捉在场景中调整复制出的模型的位置,如图2-12所示。
图2-12
STEP 6 在场景中选择模型,在“左”视图中沿Y轴,按住Shift键移动并复制模型,如图2-13所示。
图2-13
STEP 7 在场景中选择一个长方体,按快捷键【Ctrl+V】,在弹出的对话框中选择“复制”选项,单击“确定”按钮,如图2-14所示。
图2-14
STEP 8 选择复制的模型,在“参数”卷展栏中修改“长度”为350、“宽度”为20、“高度”为300,并在场景中调整模型的位置,如图2-15所示。
图2-15
STEP 9 在场景中复制模型到另一侧,完成的单个模型,如图2-16所示。
STEP 10 组合复制模型,完成储物柜,如图2-17所示。
图2-16
图2-17
2.1.3 圆锥体
圆锥体用于制作圆锥、圆台、四棱锥和棱台以及它们的局部,下面介绍圆锥体的创建方法以及其参数的设置和修改。
创建圆锥体同样有两种方式,一种是边创建方式,一种是中心创建方式,如图2-18所示。
图2-18
- 边创建方式:以边界为起点创建圆锥体。在视图单击鼠标左键形成的点即为圆锥体底面的边界起点,随着光标的拖曳始终以该点作为锥体的边界。
- 中心创建方式:以中心为起点创建圆锥体。系统将采用在视图中第一次单击鼠标左键形成的点作为圆锥体底面的中心点,它是系统默认的创建方式。
创建圆锥体的方法比长方体多一个步骤,操作步骤如下。
STEP 1 单击“(创建)>
(几何体)>标准基本体>圆锥体”按钮。
STEP 2 移动光标到适当的位置,按住鼠标左键不放并拖曳光标,视图中生成一个圆形平面,如图2-19所示,释放鼠标左键并上下移动光标,锥体的高度会跟随光标的移动而增减,如图2-20所示,在合适的位置单击左键,再次移动光标,调节顶端面的大小,单击鼠标左键完成创建,如图2-21所示。
图2-19
图2-20
图2-21
单击圆锥体将其选中,然后单击(修改)按钮,参数命令面板中会显示圆锥体的参数,如图2-22所示。
图2-22
- 半径1:设置圆锥体底面的半径
- 半径2:设置圆锥体两个端面的半径。
- 高度:设置圆锥体的高度。
- 高度分段:设置圆锥体在高度上的段数。
- 端面分段:设置圆锥体在两端平面上沿半径方向上的段数。
- 边数:设置圆锥体端面圆周上的片段划分数。值越高,圆锥体越光滑。
- 平滑:表示是否进行表面光滑处理。开启时,产生圆锥、圆台,关闭时,产生棱锥、棱台。
- 启用切片:表示是否进行局部切片处理。
- 切片起始位置:确定切除部分的起始幅度。
- 切片结束位置:确定切除部分的结束幅度。其他参数请参见前面章节参数说明。
2.1.4 球体
球体用于制作面状或光滑的球体,也可以制作局部球体,下面介绍球体的创建方法以及其参数的设置和修改。
创建球体的方式也有两种,与锥体相同,这里就不详细介绍了。
球体的创建方法非常简单,操作步骤如下。
STEP 1 单击“(创建)>
(几何体)> 标准基本体 > 球体”按钮。
STEP 2 移动光标到适当的位置,按住鼠标左键不放并拖曳光标,在视图中生成一个球体,移动光标可以调整球体的大小,在适当位置释放鼠标左键,球体创建完成,如图2-23所示。
单击球体将其选中,然后单击(修改),修改命令面板中会显示球体的参数,如图2-24所示。
图2-23
图2-24
- 半径:设置球体的半径大小。
- 分段:设置表面的段数,值越高,表面越光滑,造型也越复杂。
- 平滑:是否对球体表面自动光滑处理(系统默认是开启的)。
- 半球:用于创建半球或球体的一部分。值由0到1可调。默认为0.0,表示建立完整的球体,增加数值,球体被逐渐减去。值为0.5时,制作出半球体,值为1.0时,球体全部消失。
- 切除/挤压:在进行半球系数调整时发挥作用。用于确定球体被切除后,原来的网格划分也随之切除或者仍保留但被挤入到剩余的球体中。其他参数请参见前面章节参数说明。
2.1.5 圆柱体
圆柱体用于制作棱柱体、圆柱体、局部圆柱体,下面介绍圆柱体的创建方法以及其参数的设置和修改。
圆柱体的创建方法与长方体基本相同,操作步骤如下。
STEP 1 单击“(创建)>
(几何体)> 标准基本体 > 圆柱体”按钮。
STEP 2 将鼠标光标移到视图中,按住鼠标左键不放并拖曳光标,视图中出现一个圆形平面,在适当的位置释放鼠标左键并上下移动,圆柱体高度会跟随光标的移动而增减,在适当的位置单击鼠标左键,圆柱体创建完成,如图2-25所示。
单击圆柱体将其选中,然后单击按钮,修改命令面板中会显示圆柱体的参数,如图2-26所示。
图2-25
图2-26
- 半径:设置底面和顶面的半径。
- 高度:确定圆柱体的高度。
- 高度分段:确定圆柱体在高度上的段数。如果要弯曲圆柱体,高度段数可以产生光滑的弯曲效果。
- 端面分段:确定在圆柱体两个端面上沿半径方向的段数。
- 边数:确定圆周上的片段划分数(即棱柱的边数),对于圆柱体,边数越多越光滑。其最小值为3,此时圆柱体的截面为三角形。其他参数请参见前面章节参数说明。
2.1.6 几何球体
用于建立以三角面相拼接而成的球体或半球体,下面介绍几何球体的创建方法以及其参数的设置和修改。
创建几何球体有两种方式,一种是直径创建方式,一种是中心创建方式,如图2-27所示。
图2-27
- 直径创建方式:以直径方式拉出几何球体。在视图中以第一次单击鼠标左键形成的点为起点,把光标的拖曳方向作为所创建几何球体的直径方向。
- 中心创建方式:以中心方式拉出几何球体。在视图中第一次单击鼠标左键形成的点作为要创建的几何球体的圆心,拖曳鼠标的位移大小作为所要创建球体的半径,它是系统默认的创建方式。
几何球体的创建方法与球体相同,操作步骤如下。
STEP 1 单击“(创建)>
(几何体)> 标准基本体 > 几何球体”按钮。
STEP 2 将鼠标光标移到视图中,按住鼠标左键不放并拖曳光标,视图中生成一个几何球体,移动光标可以调整几何球体的大小,在适当位置释放鼠标左键,几何球体创建完成,如图2-28所示。
单击几何球体将其选中,然后单击(修改),修改命令面板中会显示几何球体的参数,如图2-29所示。
- 半径:确定几何球体的半径大小。
- 分段:设置球体表面的复杂度,值越大,三角面越多,球体也越光滑。
- 基点面类型:确定是由哪种规则的异面体组合成球体的。
- 四面体:由四面体构成几何球体。三角形的面可以改变形状和大小,这种几何球体可以分成相等的4部分。
图2-28
图2-29
- 八面体:由八面体构成几何球体。三角形的面可以改变形状和大小,这种几何球体可以分成相等的8部分。
- 二十面体:由二十面体构成几何球体。三角形的面可以改变形状和大小,这种几何球体可以分成相等的任意多部分。其他参数请参见前面章节参数说明。
2.1.7 圆环
圆环用于制作立体的圆环圈,截面为正多边形,通过对正多边形边数、光滑度、旋转等控制来产生不同的圆环效果,切片参数可以制作局部的一段圆环。下面介绍圆环的创建方法以及其参数的设置和修改。
创建圆环的操作步骤如下。
STEP 1 单击“(创建)>
(几何体)> 标准基本体 >圆环”按钮。
STEP 2 将鼠标光标移到视图中,按住鼠标左键不放并拖曳光标,在视图中生成一个圆环,如图2-30所示,在适当的位置释放鼠标左键并上下移动光标,调整圆环的粗细,单击鼠标左键,圆环创建完成。
单击圆环将其选中,然后单击按钮,修改命令面板中会显示圆环的参数,如图2-31所示。
图2-30
图2-31
- 半径1:设置圆环中心与截面正多边形的中心距离。
- 半径2:设置截面正多边形的内径。
- 旋转:设置片段截面沿圆环轴旋转的角度,如果进行扭曲设置或以不光滑表面着色,则可以看到它的效果。
- 扭曲:设置每个截面扭曲的角度,产生扭曲的表面。
- 分段:确定沿圆周方向上片段被划分的数目。值越大,得到的圆环越光滑,最小值为3。
- 边数:确定圆环的侧边数。
平滑选项组:设置光滑属性,将棱边光滑,有如下4种方式。
全部:对所有表面进行光滑处理。
侧面:对侧边进行光滑处理。
无:不进行光滑处理。
分段:光滑每一个独立的面。
其他参数请参见前面章节参数说明。
2.1.8 管状体
管状体用于建立各种空心管状体对象,包括管状体、棱管以及局部管状体,下面介绍管状体的创建方法以及其参数的设置和修改。
管状体的创建方法与其他几何体不同,操作步骤如下。
STEP 1 单击“(创建)>
(几何体)> 标准基本体 > 管状体”按钮。
STEP 2 将鼠标光标移到视图中,按住鼠标左键不放并拖曳光标,视图中出现一个圆,在适当的位置释放鼠标左键并上下移动光标,会生成一个圆环形面片,单击鼠标左键然后上下移动光标,管状体的高度会随之增减,在合适的位置单击鼠标左键,管状体创建完成,如图2-32所示。
单击管状体将其选中,然后单击(修改)修改命令面板中会显示管状体的参数,如图2-33所示。
图2-32
图2-33
- 半径1:确定管状体的内径大小。
- 半径2:确定管状体的外径大小。
- 高度:确定管状体的高度。
- 高度分段:确定管状体高度方向的段数。
- 端面分段:确定管状体上下底面的段数。
- 边数:设置管状体侧边数的多少。值越大,管状体越光滑。对棱管来说,边数值决定其属于几棱管。其他参数请参见前面章节参数说明。
2.1.9 课堂案例——制作笔筒和铅笔
案例学习目标
学习如何创建并编辑管状体和圆柱体。
案例知识要点
使用管状体、圆柱体,移动工具来制作笔筒,如图2-34所示。
场景所在位置
资源包/场景/cha02/笔筒.max。
效果图场景所在位置
资源包/场景/cha02/笔筒- k.max。
贴图所在位置
资源包/贴图。
图2-34
制作笔筒和铅笔
STEP 1 单击“(创建)>
(几何体)>标准基本体 > 管状体”按钮,在“顶”视图中创建“管状体”,在“参数”卷展栏中设置“半径1”为100、“半径2”为90、“高度”为250、“高度分段”为1、“端面分段”为1、“边数”为8,如图2-35所示。
STEP 2 单击“(创建)>
(几何体)>标准基本体>圆柱体”按钮,在“顶”视图中管状体的位置创建圆柱体,在“参数”卷展栏中设置“半径”为95、“高度”为10、“高度分段”为1、“端面分段”为1、“边数”为8,如图2-36所示。
图2-35
图2-36
STEP 3 单击“(创建)>
(几何体)>标准基本体>圆柱体”按钮,在“顶”视图中创建圆柱体,在“参数”卷展栏中设置“半径”为12、“高度”为350、“高度分段”为1、“端面分段”为1、“边数”为7,如图2-37所示。
STEP 4 按快捷键【Ctrl+V】,复制圆柱体,切换到(修改)修改命令面板,在“参数”卷展栏中设置“半径”为2、“高度”为350.5,如图2-38所示。
图2-37
图2-38
STEP 5 在场景中对铅笔模型进行复制,可以摆出自己满意的造型。
2.1.10 四棱锥
四棱锥用于建立锥体模型,是锥体的一种特殊形式,下面来介绍四棱锥的创建方法及其参数的设置和修改。
四棱锥的创建方法有两种:一种是基点/顶点创建方法,另一种是中心创建方法,如图2-39所示。
图2-39
- 基点/顶点创建方法:系统把第一次单击鼠标左键时光标所处位置的点作为四棱锥的底面点或顶点,它是系统默认的创建方式。
- 中心创建方法:系统把第一次单击鼠标左键时光标所处位置的点作为四棱锥底面的中心点。
四棱锥的创建方法比较简单,和圆柱体的创建方法比较相似,操作步骤如下。
STEP 1 单击“(创建)>
(几何体)> 标准基本体 > 四棱锥”按钮。
STEP 2 将鼠标光标移到视图中,单击并按住鼠标左键不放拖曳光标,视图中生成一个正方形平面,在适当的位置松开鼠标左键并上下移动光标,调整四棱锥的高度,然后单击鼠标左键,四棱锥创建完成,如图2-40所示。
单击四棱锥将其选中,然后单击(修改)按钮,在修改命令面板中会显示四棱锥的参数,如图2-41所示。四棱锥的参数比较简单,与前面章节讲到的参数大部分都相似。
图2-40
图2-41
- 宽度、深度:确定底面矩形的长和宽。
- 高度:确定四棱锥的高。
- 宽度分段:确定沿底面宽度方向的分段数。
- 深度分段:确定沿底面深度方向的分段数。
- 高度分段:确定沿四棱锥高度方向的分段数。
其他参数请参见前面章节的参数说明。
2.1.11 茶壶
本例用于建立标准的茶壶造型或者茶壶的一部分。下面来介绍茶壶的创建方法及其参数的设置和修改。
茶壶的创建方法与球体的创建方法相似,步骤如下。
STEP 1 单击“(创建)>
(几何体)> 标准基本体 > 茶壶”按钮。
STEP 2 将鼠标光标移到视图中,单击并按住鼠标左键不放拖曳光标,视图中生成一个茶壶,上下移动光标调整茶壶的大小,在适当的位置松开鼠标左键,茶壶创建完成,如图2-42所示。
单击茶壶将其选中,然后单击(修改)按钮,在修改命令面板中会显示茶壶的参数,如图2-43所示。茶壶的参数比较简单,利用参数的调整,可以把茶壶拆分成不同的部分。
图2-42
图2-43
- 半径:确定茶壶的大小。
- 分段:确定茶壶表面的划分精度,值越大,表面越细腻。
- 平滑:是否自动进行表面光滑处理。
- 茶壶部件:设置各部分的取舍,分为壶体、壶把、壶嘴和壶盖4部分。
其他参数请参见前面章节的参数说明。
2.1.12 平面
平面用于在场景中直接创建平面对象,可以用于建立地面和场地等,使用起来非常方便。下面来介绍平面的创建方法及其参数设置。
创建平面有两种方法:一种是矩形创建方法,另一种是正方形创建方法,如图2-44所示。
图2-44
- 矩形创建方法:分别确定两条边的长度,创建长方形平面。
- 正方形创建方法:只需给出一条边的长度,创建正方形平面。
创建平面的方法和创建球体的方法相似,操作步骤如下。
STEP 1 单击“(创建)>
(几何体)> 标准基本体 > 平面”按钮。
STEP 2 将鼠标光标移到视图中,单击并按住鼠标左键不放拖曳光标,视图中生成一个平面,调整至适当的大小后松开鼠标左键,平面创建完成,如图2-45所示。
单击平面将其选中,然后单击(修改)按钮,在修改命令面板中会显示平面的参数,如图2-46所示。
图2-45
图2-46
- 长度、宽度:确定平面的长、宽,以决定平面的大小。
- 长度分段:确定沿平面长度方向的分段数,系统默认值为4。
- 宽度分段:确定沿平面宽度方向的分段数,系统默认值为4。
- 渲染倍增:只在渲染时起作用,可进行如下两项设置。缩放:渲染时平面的长和宽均以该尺寸比例倍数扩大;密度:渲染时平面的长和宽方向上的分段数均以该密度比例倍数扩大。
- 总面数:显示平面对象全部的面片数。
平面参数的修改非常简单,本书就不在此进行介绍了。
2.2 创建扩展基本体
扩展几何体是比标准几何体更复杂的几何体,可以说是标准几何体的延伸,具有更加丰富的形态,在建模过程中也被频繁地使用,并被用于建造更加复杂的三维模型。
2.2.1 切角长方体和切角圆柱体
切角长方体和切角圆柱体用于直接产生带切角的长方体和圆柱体。下面介绍切角长方体和切角圆柱体的创建方法及其参数的设置和修改。
切角长方体和切角圆柱体的创建方法是相同的,两者都具有圆角的特性,这里以切角长方体为例对创建方法进行介绍,操作步骤如下。
STEP 1 单击“(创建)>
(几何体)> 扩展基本体 > 切角长方体”按钮。
STEP 2 将鼠标光标移到视图中,单击并按住鼠标左键不放拖曳光标,视图中生成一个长方形平面,如图2-47所示。在适当的位置松开鼠标左键并上下移动光标,调整其高度,如图2-48所示。单击鼠标左键后再次上下移动光标,调整其圆角的系数,再次单击鼠标左键,切角长方体创建完成,如图2-49所示。
单击切角长方体或切角圆柱体将其选中,然后单击(修改)按钮,在修改命令面板中会显示切角长方体或切角圆柱体的参数,如图2-50所示,切角长方体和切角圆柱体的参数大部分都是相同的。
- 圆角:设置切角长方体(或切角圆柱体)的圆角半径,确定圆角的大小。
- 圆角分段:设置圆角的分段数,值越高,圆角越圆滑。
其他参数请参见前面章节的参数说明。
图2-47
图2-48
图2-49
图2-50
2.2.2 课堂案例——制作茶几
案例学习目标
学习如何创建并编辑切角长方体。
案例知识要点
使用切角长方体,通过对其复制,并调整模型的大小和位置,搭配其他的模型来完成茶几的制作,如图2-51所示。
场景所在位置
资源包/场景/cha02/茶几.max。
效果图场景所在位置
资源包/场景/cha02/茶几- k.max。
贴图所在位置
资源包/贴图。
图2-51
制作茶几
STEP 1 单击“(创建)>
(几何体)> 扩展基本体 > 切角长方体”按钮,在“顶”视图中创建切角长方体,在“参数”卷展栏中设置“长度”为5000、“宽度”为8800、“高度”为400、“圆角”为20,设置“圆角分段”为2,如图2-52所示。
STEP 2 按【Ctrl+V】快捷键,复制切角长方体,切换到(修改)命令面板,在“参数”卷展栏中设置“长度”为400、“宽度”为1800、“高度”为3000、“圆角”为20,如图2-53所示。
图2-52
图2-53
STEP 3 在场景中调整模型的位置,并对模型进行复制,如图2-54所示。
STEP 4 在场景中将底部的切角长方体拖曳复制到顶部,作为茶几面,如图2-55所示。
图2-54
图2-55
STEP 5 在场景中复制切角长方体,在“参数”卷展栏中修改“长度”为4800、“宽度”为4500、“高度”为1200、“圆角”为20,如图2-56所示,调整模型的位置作为抽屉。
STEP 6 继续复制切角长方体,在“参数”卷展栏中修改“长度”为5000、“宽度”为4800、“高度”为200、“圆角”为20,如图2-57所示,调整模型的位置作为抽屉顶面。
图2-56
图2-57
STEP 7 单击“(创建)>
(几何体)> 扩展基本体 > 切角圆柱体”按钮,在“前”视图中创建切角圆柱体,在“参数”卷展栏中设置“半径”为100、“高度”为300、“圆角”为80、“高度分段”为1、“圆角分段”为3、“边数”为12,如图2-58所示。
STEP 8 单击“(创建)>
(几何体)> 标准基本体 > 圆环”按钮,在“前”视图中创建圆环,大小合适即可,如图2-59所示。
图2-58
图2-59
STEP 9 在场景中调整模型的位置,组合完成茶几的制作,如图2-60所示。
图2-60
2.2.3 异面体
异面体用于创建各种具备奇特表面的异面体。下面介绍异面体的创建方法及其参数的设置和修改。
异面体的创建方法和球体的创建方法相似,操作步骤如下。
STEP 1 单击“(创建)>
(几何体)> 扩展基本体 > 异面体”按钮。
STEP 2 将鼠标光标移到视图中,单击并按住鼠标左键不放拖曳光标,视图中生成一个异面体,上下移动光标调整异面体的大小,在适当的位置松开鼠标左键,异面体创建完成,如图2-61所示。
图2-61
单击异面体将其选中,然后单击(修改)按钮,在修改命令面板中会显示异面体的参数,如图2-62所示。
图2-62
- 系列:该组参数中提供了5种基本形体方式供选择,它们都是常见的异面体。图中从上至下依次为四面体、立方体/八面体、十二面体/二十面体、星形1、星形2。其他许多复杂的异面体都可以由它们通过修改参数变形而得到。
- 系列参数:利用P、Q选项,可以通过两种途径分别对异面体的顶点和面进行双向调整,从而产生不同的造型。
- 轴向比率:异面体的表面都是由3种类型的平面图形拼接而成的,包括三角形、矩形和五边形。这里的3个调节器(P、Q、R)是分别调节各自比例的。“重置”按钮可使数值回复到默认值(系统默认值为100)。
- 顶点:用于确定异面体内部顶点的创建方式。作用是决定异面体的内部结构,其中“基点”参数确定使用基点的方式,使用“中心”或“中心和边”方式则产生较少的顶点,且得到的异面体也比较简单。
- 半径:用于设置异面体的大小。
2.2.4 环形结
环形结是扩展几何体中较为复杂的一个几何形体,通过调节它的参数,可以制作出种类繁多的特殊造型。下面介绍环形结的创建方法及其参数的设置和修改。
环形结的创建方法和圆环的创建方法比较相似,操作步骤如下。
STEP 1 单击“(创建)>
(几何体)>扩展基本体>环形结”按钮。
STEP 2 将鼠标光标移到视图中,单击并按住鼠标左键不放拖曳光标,视图中生成一个环形结,在适当的位置松开鼠标左键并上下移动光标,调整环形结的粗细,然后单击鼠标左键,环形结创建完成,通过修改参数可以变换出各种不同的环形结如图2-63所示。
图2-63
单击环形结将其选中,然后单击(修改)按钮,在修改命令面板中会显示环形结的参数。环形结与其他几何体相比,参数较多,主要分为基础曲线参数、横截面参数、平滑参数以及贴图坐标参数几大类。
基础曲线参数用于控制有关环绕曲线的参数,如图2-64所示。
图2-64
- 结、圆:用于设置创建环形结或标准圆环。
- 半径:设置曲线半径的大小。
- 分段:确定在曲线路径上的分段数。
- P、Q:仅对结状方式有效,控制曲线路径蜿蜒缠绕的圈数。其中,P值控制Z轴方向上的缠绕圈数,Q值控制路径轴上的缠绕圈数。当P、Q值相同时,产生标准圆环。
- 扭曲数:仅对圆状方式有效,控制在曲线路径上产生的弯曲的数目。
- 扭曲高度:仅对圆状方式有效,控制在曲线路径上产生的弯曲的高度。
横截面参数用于通过截面图形的参数控制来产生形态各异的造型,如图2-65所示。
图2-65
- 半径:设置截面图形的半径大小。
- 边数:设置截面图形的边数,确定圆滑度。
- 偏心率:设置截面压扁的程度,当其值为1时截面为圆,其值不为1时截面为椭圆。
- 扭曲:设置截面围绕曲线路径扭曲循环的次数。
- 块:设置在路径上所产生的块状突起的数目。只有当块高度大于0时,才能显示出效果。
- 块高度:设置块隆起的高度。
- 块偏移:在路径上移动块,改变其位置。
平滑参数用于控制造型表面的光滑属性,如图2-66所示。
图2-66
- 全部:对整个造型进行光滑处理。
- 侧面:只对纵向(路径方向)的面进行光滑处理,即只光滑环形结的侧边。
- 无:不进行表面光滑处理。
贴图坐标参数用于指定环形结的贴图坐标,如图2-67所示。
图2-67
- 生成贴图坐标:根据环形结的曲线路径指定贴图坐标,需要指定贴图在路径上的重复次数和偏移值。
- 偏移:设置在U、V方向上贴图的偏移值。
- 平铺:设置在U、V方向上贴图的重复次数。
2.2.5 油罐、胶囊和纺锤
油罐、胶囊和纺锤这3个几何体都具有圆滑的特性,它们的创建方法和参数也有相似之处。下面介绍油罐、胶囊和纺锤的创建方法及其参数的设置和修改。
油罐、胶囊和纺锤的创建方法相似,这里以油罐为例来介绍这3个几何体的创建方法,操作步骤如下。
STEP 1 单击“(创建)>
(几何体)> 扩展基本体 > 油罐”按钮。
STEP 2 将鼠标光标移到视图中,单击并按住鼠标左键不放拖曳光标,视图中生成油罐的底部,在适当的位置松开鼠标左键并移动光标,调整油罐的高度,单击鼠标左键,移动光标调整切角的系数,再次单击鼠标左键,油罐创建完成。使用相似的方法可以创建出胶囊和纺锤,如图2-68所示依次为油罐、胶囊和纺锤。
图2-68
单击油罐(胶囊或纺锤)将其选中,然后单击(修改)按钮,在修改命令面板中会显示其参数,如图2-69所示,这3个几何体的参数大部分都相似。
图2-69
- 封口高度:设置两端凸面顶盖的高度。
- 总体:测量几何体的全部高度。
- 中心:只测量柱体部分的高度,不包括顶盖高度。
- 混合:设置顶盖与柱体边界产生的圆角大小,圆滑顶盖的柱体边缘。
- 高度分段:设置圆锥顶盖的段数。
2.2.6 L-Ext和C-Ext
L-Ext和C-Ext都主要用于建筑快速建模,结构比较相似。下面来介绍L-Ext和C-Ext的创建方法及其参数的设置和修改。
L-Ext和C-Ext的创建方法基本相同,在此以L-Ext为例介绍创建方法,操作步骤如下。
STEP 1 单击“(创建)>
(几何体)> 扩展基本体 > L-Ext”按钮。
STEP 2 将鼠标光标移到视图中,单击并按住鼠标左键不放拖曳光标,视图中生成一个L形平面,在适当的位置松开鼠标左键并上下移动光标,调整墙体的高度,单击鼠标左键,再次移动光标,可以调整墙体的厚度,再次单击鼠标左键,L-Ext创建完成。使用相同的方法可以创建出C-Ext,如图2-70所示依次为L-Ext和C-Ext。
图2-70
L-Ext和C-Ext的参数比较相似,但C-Ext比L-Ext的参数多,单击L-Ext或C-Ext将其选中,然后单击(修改)按钮,在修改命令面板中会显示L-Ext或C-Ext的参数面板,如图2-71所示。
图2-71
- 背面长度、侧面长度、前面长度:设置C-Ext 3边的长度,以确定底面的大小和形状。
- 背面宽度、侧面宽面、前面宽度:设置C-Ext 3边的宽度。
- 高度:设置C-Ext的高度。
- 背面分段、侧面分段、前面分段:分别设置C-Ext背面、侧面和前面在长度方向上的段数。
- 宽度分段:设置C-Ext在宽度方向上的段数。
- 高度分段:设置C-Ext在高度方向上的段数。
2.2.7 软管
软管是一个柔性几何体,其两端可以连接到两个不同的对象上,并能反映出这些对象的移动。下面来介绍软管的创建方法及其参数的设置和修改。
软管的创建方法很简单,和方体基本相同,操作步骤如下。
STEP 1 单击“(创建)>
(几何体)> 扩展基本体 > 软管”按钮。
STEP 2 将鼠标光标移到视图中,单击并按住鼠标左键不放拖曳光标,视图中生成一个多边形平面,在适当的位置再次单击鼠标左键并上下移动光标,调整软管的高度,单击鼠标左键,软管创建完成,如图2-72所示。
单击软管将其选中,然后单击(修改)按钮,在修改命令面板中会显示软管的参数,如图2-73所示。软管的参数众多,主要分为端点方法、绑定对象、自由软管参数、公用软管参数和软管形状5个选项组。
图2-72
图2-73
“端点方法”参数用于选择是创建自由软管,还是创建连接到两个对象上的软管。
- 自由软管:选择该单选项,则创建不绑定到任何其他物体上的软管,同时激活自由软管参数选项组。
- 绑定到对象轴:选择该单选项,则把软管绑定到两个对象上,同时激活绑定对象选项组。
“绑定对象”组中的参数只有在“端点方法”选项组中选中“绑定到对象轴”选项时才可用。可利用它来拾取两个捆绑对象,拾取完成后,软管将自动连接两个物体。
- 拾取顶部对象:单击该按钮后,顶部对象呈黄色表示处于激活状态,此时可在场景中单击顶部对象进行拾取。
- 拾取底部对象:单击该按钮后,底部对象呈黄色表示处于激活状态,此时可在场景中单击底部对象进行拾取。
- 张力:确定延伸到顶(底)部对象的软管曲线在顶(底)部对象附近的张力大小。张力越小,弯曲部分离底(顶)部对象越近,反之,张力越大,弯曲部分离底(顶)部对象越远,其默认值为100。
“自由软管参数”只有在“端点方法”选项组中选中“自由软管”选项时才可用。
- 高度:用于调节软管的高度。
“公用软管参数”组用于设置软管的形状和光滑属性等常用参数。
- 分段:设置软管在长度上总的段数。当软管是曲线时,增加其值将使软管的外形更光滑。
- 起始位置:设置从软管的起始点到弯曲开始部位这一部分所占整个软管的百分比。
- 结束位置:设置从软管的终止点到弯曲结束部位这一部分所占整个软管的百分比。
- 周期数:设置柔体截面中的起伏数目。
- 直径:设置皱状部分的直径相对于整个软管直径的百分比大小。
平滑选项组:用于调整软管的光滑类型。
全部:平滑整个软管(系统默认设置)。
侧面:仅平滑软管长度方向上的侧面。
无:不进行平滑处理。
分段:仅平滑软管的内部分段。
可渲染:使用该复选框,设置是否渲染软管,默认为开启,渲染软管。
“软管形状”参数用于设置软管的横截面形状。
圆形软管:设置圆形横截面。
直径:设置圆形横截面的直径,以确定软管的大小。
边数:设置软管的侧边数。其最小值为3,此时为三角形横截面。
长方形软管:可以指定不同的宽度和深度,设置长方形横截面。
- 宽度:设置软管长方形横截面的宽度。
- 深度:设置软管长方形横截面的深度。
- 圆角:设置长方形横截面4个拐角处的圆角大小。
- 圆角分段:设置每个长方形横截面拐角处的圆角分段数。
- 旋转:设置长方形软管绕其自身高度方向上的轴旋转的角度大小。
D截面软管:与长方形横截面软管相似,只是其横截面呈D形。
- 圆形侧面:设置圆形侧边上的片段划分数。其值越大,D形截面越光滑。
2.2.8 球棱柱
球棱柱用于制作带有导角的柱体,能直接在柱体的边缘上产生光滑的导角,可以说是圆柱体的一种特殊形式。下面来介绍球棱柱的创建方法及其参数的设置和修改。
球棱柱可以直接在柱体的边缘产生光滑的导角。创建球棱柱的操作步骤如下。
STEP 1 单击“(创建)>
(几何体)> 扩展基本体 > 球棱柱”按钮。
STEP 2 将鼠标光标移到视图中,单击并按住鼠标左键不放拖曳光标,视图中生成一个五边形平面(系统默认设置为五边),在适当的位置松开鼠标左键并上下移动光标,调整球棱柱到合适的高度,单击鼠标左键,再次上下移动光标,调整球棱柱边缘的导角,单击鼠标左键,球棱柱创建完成,如图2-74所示。
单击球棱柱将其选中,然后单击(修改)按钮,在修改命令面板中会显示球棱柱的参数,如图2-75所示。
图2-74
图2-75
- 边数:设置球棱柱的侧边数。
- 半径:设置底面圆形的半径。
- 圆角:设置棱上圆角的大小。
- 高度:设置球棱柱的高度。
- 侧面分段:设置球棱柱圆周方向上的分段数。
- 高度分段:设置球棱柱高度上的分段数。
- 圆角分段:设置圆角的分段数,值越高,角就越圆滑。
2.2.9 棱柱
棱柱用于制作等腰和不等边的三棱柱体。下面来介绍三棱柱的创建方法及其参数的设置和修改。
棱柱有两种创建方法:一种是二等边创建方法。一种是基点/顶点创建方法,如图2-76所示。
图2-76
- 二等边创建方法:建立等腰三棱柱,创建时按住Ctrl键可以生成底面为等边三角形的三棱柱。
- 基点/顶点创建方法:用于建立底面为非等边三角形的三棱柱。
下面使用系统默认的基点/顶点方式创建,操作步骤如下。
STEP 1 单击“(创建)>
(几何体)> 扩展基本体 > 棱柱”按钮。
STEP 2 将鼠标光标移到视图中,单击并按住鼠标左键不放拖曳光标,视图中生成棱柱的底面,这时移动鼠标光标,可以调整底面的大小,松开鼠标左键后移动光标可以调整底面顶点的位置,生成不同形状的底面,如图2-77所示,单击鼠标左键,上下移动光标,调整棱柱的高度,在适当的位置再次单击鼠标左键,棱柱创建完成,如图2-78所示。
图2-77
图2-78
单击棱柱将其选中,然后单击(修改)按钮,在修改命令面板中会显示棱柱的参数,如图2-78所示。
- 侧面1长度、侧面2长度、侧面3长度:分别设置棱柱底面三角形三边的长度,确定三角形的形状。
- 高度:设置三棱柱的高度。
- 侧面1分段、侧面2分段、侧面3分段:分别设置棱柱在三边方向上的分段数。
- 高度分段:设置棱柱沿主轴方向上高度的片段划分数。
2.2.10 环形波
环形波是一种类似于平面造型的几何体,可以创建出与环形结的某些三维效果相似的平面造型,多用于动画的制作。下面来介绍环形波的创建方法及其参数的设置和修改。
环形波是一个比较特殊的几何体,多用于制作动画效果。创建环形波的操作步骤如下。
STEP 1 单击“(创建)>
(几何体)> 扩展基本体 > 环形波”按钮。
STEP 2 将鼠标光标移到视图中,单击并按住鼠标左键不放拖曳光标,视图中生成一个圆,在适当的位置松开鼠标左键并上下移动光标,调整内圈的大小,单击鼠标左键,环形波创建完成,如图2-79所示。默认情况下,环形波是没有高度的,在参数命令面板中的“高度”属性可以调整其高度。
单击环形波将其选中,然后单击(修改)按钮,在修改命令面板中会显示环形波的参数,如图2-80所示。环形波的参数比较复杂,主要可分为环形波大小、环形波计时、外边波折和内边波折,这些参数多用于制作动画。
图2-79
图2-80
“环形波大小”参数用于控制场景中环形波的具体尺寸大小。
- 半径:设置环形波的外径大小。如果数值增加,其内、外径随之同步增加。
- 径向分段:设置环形波沿半径方向上的分段数。
- 环形宽度:设置环形波内、外径之间的距离。如果数值增加,则内径减少,外径不变。
- 边数:设置环形波沿圆周方向上的片段划分数。
- 高度:设置环形波沿其主轴方向上的高度。
- 高度分段:设置环形波沿主轴方向上高度的分段数。
“环形波计时”参数用于环形波尺寸大小的动画设置。
- 无增长:设置一个静态环形波,它在Start Time(开始时间)显示,在End Time(结束时间)消失。
- 增长并保持:设置单个增长周期。环形波在“开始时间”时开始增长,并在“开始时间”及“增长时间”处达到最大尺寸。
- 循环增长:环形波从“开始时间”到“开始时间”及“增长时间”重复增长。
- 开始时间:如果选择“循环增长并保持”或“循环增长”单选按钮,则环形波出现帧数并开始增长。
- 增长时间:从“开始时间”后环形波达到其最大尺寸所需帧数。“增长时间”仅在选中“增长并保持”或“循环增长”单选按钮时可用。
- 结束时间:环形波消失的帧数。
“外边波折”参数用于设置环形波的外边缘。该区域未被激活时,环形波的外边缘是平滑的圆形,激活后,用户可以把环形波的外边缘同样设置成波动形状,并可以设置动画。
- 主周期数:设置环形波外边缘沿圆周方向上的主波数。
- 宽度光通量:设置主波的大小,以百分数表示。
- 爬行时间:设置每个主波沿环形波外边缘蠕动一周的时间。
- 次周期数:设置环形波外边缘沿圆周方向上的次波数。
- 宽度光通量:设置次波的大小,以百分数表示。
- 爬行时间:设置每个次波沿其各自主波外边缘蠕动一周的时间。
“内边波折”参数用于设置环形波的内边缘。
2.3 创建建筑模型
3ds Max 2014提供了几种常用的快速建筑模型,在一些简单场景中使用这些模型可以提高效率,包括一些楼梯、窗和门等建筑物体。
2.3.1 楼梯
单击“(创建)>
(几何体)”按钮,在下拉列表框中选择“楼梯”选项,可以看到3ds Max 2014提供了4种楼梯形式供选择,如图2-81所示。
图2-81
如图2-82所示四种楼梯类型,依次为L型楼梯、U型楼梯、直线楼梯和螺旋楼梯。
图2-82
2.3.2 门和窗
3ds Max 2014中还提供了门和窗的模型,单击“(创建)>
(几何体)”按钮,在下拉列表框中选择“门”或“窗”选项,如图2-83所示。门和窗都提供了几种类型的模型,如图2-84所示。
图2-83
图2-84
图2-85所示为门窗的几种类型。
图2-85
2.4 课堂练习——制作双人沙发
练习知识要点
使用切角长方体、切角圆柱体、圆柱体组合完成双人沙发,效果如图2-86所示。
场景所在位置
资源包/场景/cha02/沙发.max。
图2-86
制作双人沙发
2.5 课后习题——制作鸡蛋
习题知识要点
使用球体结合使用FFD变形工具来制作鸡蛋,效果如图2-87所示。
场景所在位置
资源包/场景/cha02/鸡蛋.max。
图2-87
制作鸡蛋
 京公网安备 11010602100287
京公网安备 11010602100287