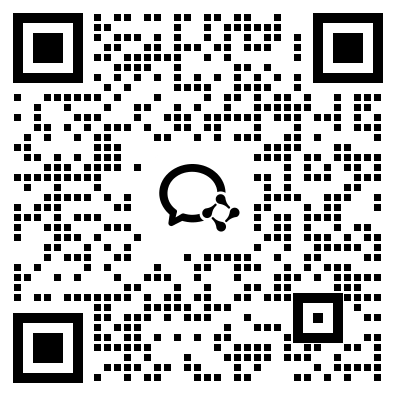第3章 二维图形的创建
本章介绍二维图形的创建及编辑,通过对本章的学习读者需要掌握创建二维图形的方法和技巧,并能根据实际需要绘制出精美的二维图形。
课堂学习目标
- 熟练掌握如何创建二维图形
- 熟练掌握编辑样条线
3.1 创建二维线性
平面图形基本都是由直线和曲线组成的。通过创建二维线形来建模是3ds Max 2014中一种常用的建模方法。下面来介绍二维线形的创建。
3.1.1 线工具
“线”是用于创建任何形状的开放型或封闭型的线和直线的工具。创建完成后,还可以通过调整节点、线段和线来编辑形态。下面介绍线的创建方法及其参数的设置和修改。
线的创建是学习创建其他二维图形的基础。创建线的操作步骤如下。
STEP 1 单击“(创建) >
(图形) > 线”按钮。
STEP 2 在顶视图中单击鼠标左键,确定线的起始点,移动光标到适当的位置并单击鼠标左键确定节点,生成一条直线,如图3-1所示。
STEP 3 继续移动光标到适当的位置,单击鼠标左键确定节点并按住鼠标左键不放拖曳光标,生成一条弧状的线,如图3-2所示。松开鼠标左键并移动光标到适当的位置,可以调整出新的曲线,单击鼠标左键确定节点,线的形态如图3-3所示。
图3-1
图3-2
图3-3
STEP 4 继续移动光标到适当的位置并单击鼠标左键确定节点,可以生成一条新的直线。如果需要创建封闭线,将光标移动到线的起始点上并单击鼠标左键,弹出“样条线”对话框,如图3-4所示,提示用户是否闭合正在创建的线,单击“是”按钮即可闭合创建的线,如图3-5所示。单击“否”按钮,则可以继续创建线。
图3-4
图3-5
STEP 5 如果需要创建开放的线,单击鼠标右键,即可结束线的创建。
STEP 6 在创建线时,如果同时按住Shift键,可以创建出与坐标轴平行的直线。
3.1.2 线的参数
单击“(创建)>
(图形)> 线”按钮。在创建命令面板下方会显示线的创建参数,如图3-6所示。
图3-6
“渲染”卷展栏参数用于设置线的渲染特性,可以选择是否对线进行渲染,并设定线的厚度。
- 在渲染中启用:启用该选项后,使用为渲染器设置的径向或矩形参数将图形渲染为3D网格。
- 在视口中启用:启用该选项后,使用为渲染器设置的径向或矩形参数将图形作为3D网格显示在视图中。
- 厚度:用于设置视图或渲染中线的直径大小。
- 边:用于设置视图或渲染中线的侧边数。
- 角度:用于调整视图或渲染中线的横截面旋转的角度。
“插值”卷展栏参数用于控制线的光滑程度。
- 步数:设置程序在每个顶点之间使用的划分的数量。
- 优化:启用此选项后,可以从样条线的直线线段中删除不需要的步数。
- 自适应:系统自动根据线状调整分段数。
“创建方法”卷展栏参数用于确定所创建的线的类型。
初始类型:用于设置单击鼠标左键建立线时所创建的端点类型。
角点:用于建立折线,端点之间以直线连接(系统默认设置)。
平滑:用于建立线,端点之间以线连接,且线的曲率由端点之间的距离决定。
拖动类型:用于设置按压并拖曳鼠标建立线时所创建的端点类型。
角点:选择此方法,建立的线在端点之间为直线。
平滑:选择此方法,建立的线在端点处将产生圆滑的线。
Bezier:选择此方法,建立的线将在端点产生光滑的线。端点之间线的曲率及方向是通过在端点处拖曳鼠标控制的(系统默认设置)。
提示
创建线时,应该选择好线的创建方式。线创建完成后,无法通过卷展栏创建方式调整线的类型。
3.1.3 线的形体修改
线创建完成后,总要对它的形体进行一定程度的修改,以达到满意的效果,这就需要对节点进行调整。节点有4种类型,分别是Bezier角点、Bezier、角点和平滑。
下面来介绍线的形体修改,操作步骤如下。
STEP 1 单击“(创建)>
(图形)> 线”按钮,在视图中创建线,如图3-7所示。
STEP 2 切换到(修改)命令面板,在修改命令堆栈中单击“Line”命令前面的加号
,展开子层级选项,如图3-8所示。“顶点”开启后可以对节点进行修改操作;“线段”开启后可以对线段进行修改操作;“样条线”开启后可以对整条线进行修改操作。
图3-7
图3-8
STEP 3 将选择集定义为“顶点”,该选项变为黄色表示被开启,这时视图中的线会显示出节点,如图3-9所示。
STEP 4 单击要选择的节点将其选中,可以使用移动工具调整顶点的位置。
线的形体还可以通过调整节点的类型来修改,操作步骤如下。
STEP 1 单击“(创建)>
(图形)> 线”按钮,在顶视图中创建一条线,如图3-10所示。
图3-9
图3-10
STEP 2 在修改命令堆栈中单击“ > 顶点”选项,在视图中单击中间的节点将其选中,如图3-11所示。单击鼠标右键,在弹出的菜单中显示了所选择节点的类型,如图3-12所示。在菜单中可以看出所选择的点为Bezier。在菜单中选择其他节点类型命令,节点的类型会随之改变。
图3-11
图3-12
图3-13所示是4种节点类型,自左向右分别为Bezier角点、Bezier、角点和平滑,前两种类型的节点可以通过绿色的控制手柄进行调整,后两种类型的节点可以直接使用“移动”工具进行位置的调整。
图3-13
3.1.4 线的修改参数
线创建完成后单击 (修改)按钮,在修改命令面板中会显示线的修改参数。线的修改参数分为5个部分,如图3-14所示。
“选择”卷展栏参数主要用于控制顶点、线段和样条线3个次对象级别的选择,如图3-15所示。
(节点)级:单击该按钮,可进入节点级子对象层次。节点是样条线次对象的最低一级,因此,修改节点是编辑样条对象最灵活的方法。
(线段)级:单击该按钮,可进入线段级子对象层次。线段是中间级别的样条次对象,对它的修改比较少。
(样条线)级:单击该按钮,可进入样条线子对象层次。样条线是样条次对象的最高级别,对它的修改比较多。
以上3个进入子层级的按钮与修改命令堆栈中的选项是对应的,在使用上有相同的效果。
“几何体”卷展栏中提供了大量关于样条线的几何参数,在建模中对线的修改主要是对该面板的参数进行调节,如图3-16所示。
图3-14
图3-15
图3-16
- 创建线:用于创建一条线并把它加入当前线,使新创建的线与当前线成为一个整体。
- 断开:用于断开节点和线段。
单击“(创建)>
(图形)> 线”按钮,在顶视图中创建一条线,如图3-17所示。
在修改命令堆栈中单击“ > 顶点”选项,在视图中要断开的节点上单击将其选中,单击“断开”按钮,节点被断开,移动节点,可以看到节点已经被断开,如图3-18所示。
在修改命令堆栈中单击“线段”选项,然后单击“断开”按钮,将光标移到线上,光标变为形状,在线上单击鼠标左键,线被断开,如图3-19所示。
图3-17
图3-18
图3-19
- 附加:用于将场景中的二维图形与当前线结合,使它们变为一个整体。场景中存在两个以上的二维图形时,才能使用结合功能。
使用方法为单击一条线将其选中,然后单击“附加”按钮,在视图中单击另一条线,两条线就会结合成一个整体,如图3-20所示。
- 附加多个:原理与“附加”相同,区别在于单击该按钮后,将弹出“附加多个”对话框,对话框中会显示出场景中线的名称,如图3-21所示,用户可以在对话框中选择多条线,然后单击“附加”按钮,将选择的线与当前的线结合为一个整体,如图3-21所示。
图3-20
图3-21
- 优化:用于在不改变线的形态的前提下在线上插入节点。
使用方法为单击“优化”按钮,在线上单击鼠标左键,插入新的节点,如图3-22所示。
- 圆角:用于在选择的节点处创建圆角。
使用方法为在视图中单击要修改的节点将其选中,然后单击“圆角”按钮,将光标移到被选择的节点上,按住鼠标左键不放并拖曳光标,节点会形成圆角,如图3-23所示,也可以在数值框中输入数值或通过调节微调器来设置圆角。
图3-22
图3-23
- 切角:其功能和操作方法与“圆角”相同,但创建的是切角,如图3-24所示。
- 轮廓:用于给选择的线设置轮廓,用法和“圆角”相同,如图3-25所示,该命令仅在“样条线”层级有效。
图3-24
图3-25
3.1.5 课堂案例——制作灵动曲线小吊灯
案例学习目标
学习如何创建并编辑样条线。
案例知识要点
使用线工具,创建并调整样条线的形状,并设置样条线的可渲染,结合使用其他的工具和修改器来完成小吊灯的制作,如图3-26所示。
场景所在位置
资源包/场景/cha03/灵动曲线小吊灯.max。
效果图场景所在位置
资源包/场景/cha03/灵动曲线小吊灯ok.max。
贴图所在位置
资源包/贴图。
图3-26
制作灵动曲线小吊灯
STEP 1 单击“(创建)>
(图形)> 线”按钮,在“前”视图中单击确定线的点,绘制如图3-27所示的样条线。
STEP 2 切换到(修改)命令面板,将选择集定义为“顶点”,在场景中按【Ctrl+A】快捷键,全选顶点,如图3-28所示。
STEP 3 全选顶点后,用鼠标右击顶点,在弹出的快捷菜单中选择“平滑”命令,如图3-29所示。
图3-27
图3-28
STEP 4 平滑顶点后的效果,如图3-30所示。
STEP 5 用鼠标继续右击全选的顶点,在弹出的快捷菜单中选择“Bezier”命令,如图3-31所示。
图3-29
图3-30
图3-31
STEP 6 将顶点转换为Bezier后,调整控制手柄,调整出样条线的形状,如图3-32所示。
STEP 7 使用同样的方法绘制另一条样条线,如图3-33所示。
STEP 8 分别选择样条线,在“渲染”卷展栏中勾选“在渲染中启用”和“在视口中启用”选项,设置“厚度”为20,如图3-34所示。
STEP 9 继续创建如图3-35所示的闭合图形。
STEP 10 将选择集定义为“顶点”,在“几何体”卷展栏中使用“圆角”工具,设置图形的圆角,如图3-36所示。
STEP 11 关闭选择集,为图形施加“车削”修改器,在“参数”卷展栏中设置“分段”为50、“方向”为Y、“对齐”为“最小”,如图3-37所示。
图3-32
图3-33
图3-34
图3-35
图3-36
STEP 12 单击“(创建) >
(图形)> 线”按钮,在“前”视图中创建图形,如图3-38所示。
图3-37
图3-38
STEP 13 为模型施加“车削”修改器,在“参数”卷展栏中设置“分段”为50,选择“方向”为Y,将选择集定义为“轴”,在“前”视图中移动轴,调整模型的效果,如图3-39所示。
STEP 14 单击“(创建)>
(图形)> 矩形”按钮,在“左”视图中创建矩形,在“参数”卷展栏中设置“长度”为110、“宽度”为60、“角半径”为20,并设置合适的渲染参数,如图3-40所示。
STEP 15 复制并旋转矩形,形成万层灯的铁链。制作完成的灯模型,如图3-41所示。
图3-39
图3-40
图3-41
3.2 创建二维图形
二维图形是创建复合物体、表面建模和制作动画的重要组成部分。用二维图形能创建出3ds Max 2014内置几何体中没有的特殊形体。创建二维图形是最主要的一种建模方法。
3ds Max 2014提供了一些具有固定形态的二维图形,这些图形的造型比较简单,但都各具特点。通过对二维图形参数的设置,能产生很多形状的新图形。二维图形也是建模中常用的几何图形。
图3-42
3.2.1 矩形
“矩形”用于创建矩形和正方形。下面介绍矩形的创建及其参数的设置和修改。
矩形的创建比较简单,操作步骤如下。
STEP 1 单击“(创建)>
(图形)> 矩形”按钮。
STEP 2 将鼠标光标移到视图中,单击并按住鼠标左键不放拖曳光标,视图中生成一个矩形,移动光标调整矩形大小,在适当的位置松开鼠标左键,矩形创建完成,如图3-42所示。创建矩形时按住Ctrl键,可以创建出正方形。
单击矩形将其选中,然后单击(修改)按钮,参数命令面板中会显示矩形的参数,如图3-43所示。
图3-43
- 长度:用于设置矩形的长度值。
- 宽度:用于设置矩形的宽度值。
- 角半径:用于设置矩形的四角是直角还是有弧度的圆角。若其值为0,则矩形的4个角都为直角。
矩形的参数比较简单,在参数的数值框中直接设置数值,矩形的形体即会发生改变,修改效果如图3-44所示。
图3-44
3.2.2 圆和椭圆
圆和椭圆的形态比较相似,创建方法基本相同。下面介绍圆和椭圆的创建方法及其参数的设置。
下面以圆形为例来介绍创建方法,操作步骤如下。
STEP 1 单击“(创建)>
(图形)> 圆”按钮。
STEP 2 将鼠标光标移到视图中,单击并按住鼠标左键不放拖曳光标,视图中生成一个圆,移动光标调整圆的大小,在适当的位置松开鼠标左键,圆创建完成。在视口中单击拖动鼠标即可创建椭圆,如图3-45所示,(a)图为圆、(b)图为椭圆。
图3-45
单击圆或椭圆将其选中,然后单击(修改)按钮,在修改命令面板中会显示它们的参数,如图3-46所示。
图3-46
“参数”卷展栏的参数中,圆的参数只有半径,椭圆的参数为长度和宽度,用于调整椭圆的长轴和短轴。
3.2.3 文本
“文本”用于在场景中直接产生二维文字图形或创建三维的文字图形。下面介绍文本的创建方法及其参数的设置。
文本的创建方法很简单,操作步骤如下。
STEP 1 单击“(创建)>
(图形)> 文本”按钮,在参数面板中设置创建参数,在文本输入区输入要创建的文本内容,如图3-47所示。
STEP 2 将光标移到视图中并单击鼠标左键,文本创建完成,如图3-48所示。
图3-47
图3-48
首先单击文本将其选中,然后单击(修改)按钮,在修改命令面板中会显示文本的参数,如图3-47所示。
- 字体下拉列表框:用于选择文本的字体。
按钮:设置斜体字体。
按钮:设置下画线。
按钮:向左对齐。
按钮:居中对齐。
按钮:向右对齐。
按钮:两端对齐。
- 大小:用于设置文字的大小。
- 字间距:用于设置文字之间的间隔距离。
- 行间距:用于设置文字行与行之间的距离。
- 文本:用于输入文本内容,同时也可以进行改动。
- 更新:用于设置修改完文本内容后,视图是否立刻进行更新显示。当文本内容非常复杂时,系统可能很难完成自动更新,此时可选择手动更新方式。
- 手动更新:用于进行手动更新视图。当选择该复选框时,只有当单击“更新”按钮后,文本输入框中当前的内容才会被显示在视图中。
3.2.4 弧
“弧”可用于建立弧线和扇形。下面来介绍弧的创建方法及其参数的设置和修改。
弧有两种创建方法:一种是“端点-端点-中央”创建方法(系统默认设置),另一种是“中间-端点-端点”创建方法,如图3-49所示。
图3-49
“端点-端点-中央”创建方法:建立弧时先引出一条直线,以直线的两端点作为弧的两个端点,然后移动鼠标光标确定弧的半径。
“中间-端点-端点”创建方法:建立弧时先引出一条直线作为弧的半径,再移动鼠标光标确定弧长。
创建弧的操作步骤如下。
STEP 1 单击“(创建)>
(图形)> 弧”按钮。
STEP 2 将鼠标光标移到视图中,单击并按住鼠标左键不放拖曳光标,视图中生成一条直线,如图3-50所示。松开鼠标左键并移动光标,调整弧的大小,如图3-51所示。在适当的位置单击鼠标左键,弧创建完成,如图3-52所示。图中显示的是以“端点-端点-中央”方式创建的弧。
图3-50
图3-51
图3-52
单击弧将其选中,单击 (修改)按钮,在修改命令面板中会显示弧的参数,如图3-53所示。
图3-53
- 半径:用于设置弧的半径大小。
- 从:用于设置建立的弧在其所在圆上的起始点角度。
- 到:用于设置建立的弧在其所在圆上的结束点角度。
- 饼形切片:选择该复选框,可分别把弧中心和弧的两个端点连接起来构成封闭的图形。
3.2.5 圆环
“圆环”用于制作由两个圆组成的圆环。下面介绍圆环的创建方法及其参数的设置。
圆环的创建方法比圆的创建方法多一个步骤,也比较简单,具体操作步骤如下。
STEP 1 单击“(创建)>
(图形)>圆环”按钮。
STEP 2 将鼠标光标移到视图中,单击并按住鼠标左键不放拖曳光标,视图中生成一个圆形,如图3-54所示,松开鼠标左键并移动光标,生成另一个圆,在适当的位置单击鼠标左键,圆环创建完成,如图3-55所示。
图3-54
图3-55
单击圆环将其选中,单击(修改)按钮,在修改命令面板中会显示圆环的参数,如图3-56所示。
图3-56
- 半径1:用于设置第1个圆形的半径大小。
- 半径2:用于设置第2个圆形的半径大小。
3.2.6 多边形
使用“多边形”可以创建任意边数的正多边形,也可以创建圆角多边形。下面来介绍多边形的创建方法及其参数的设置和修改。
多边形的创建方法与圆的创建方法相同,操作步骤如下。
STEP 1 单击“(创建)>
(图形)> 多边形”按钮。
STEP 2 将鼠标光标移到视图中,单击并按住鼠标左键不放拖曳光标,视图中生成一个多边形,移动光标调整多边形的大小,在适当的位置松开鼠标左键,多边形创建完成,如图3-57所示。
图3-57
单击多边形将其选中,单击(修改)按钮,在修改命令面板中会显示多边形的参数,如图3-58所示。
图3-58
- 半径:用于设置正多边形的半径。
- 内接:使输入的半径为多边形的中心到其边界的距离。
- 外接:使输入的半径为多边形的中心到其顶点的距离。
- 边数:用于设置正多边形的边数,其范围是3~100。
- 角半径:用于设置多边形在顶点处的圆角半径。
- 圆形:选择该复选框,设置正多边形为圆形。
3.2.7 星形
使用“星形”可以创建多角星形,也可以创建齿轮图案。下面来介绍星形的创建方法及其参数的设置和修改。
星形的创建方法与同心圆的创建方法相同,具体步骤如下。
STEP 1 单击“(创建)>
(图形)>星形”按钮。
STEP 2 将鼠标光标移到视图中,单击并按住鼠标左键不放拖曳光标,视图中生成一个星形,如图3-59所示,松开鼠标左键并移动光标,调整星形的形态,在适当的位置单击鼠标左键,星形创建完成,如图3-60所示。
图3-59
图3-60
单击星形将其选中,单击(修改)按钮,在修改命令面板中会显示星形的参数,如图3-61所示。
图3-61
- 半径1:用于设置星形的内顶点所在圆的半径大小。
- 半径2:用于设置星形的外顶点所在圆的半径大小。
- 点:用于设置星形的顶点数。
- 扭曲:用于设置扭曲值,使星形的齿产生扭曲。
- 圆角半径1:用于设置星形内顶点处的圆滑角的半径。
- 圆角半径2:用于设置星形外顶点处的圆滑角的半径。
3.2.8 课堂案例——制作铁艺画框
案例学习目标
学习创建星形和圆环两个图形。
案例知识要点
使用可渲染的星形和圆环,并结合使用阵列和圆柱体来辅助完成画框的制作,如图3-62所示。
场景所在位置
资源包/场景/cha03/铁艺画框.max。
效果图场景所在位置
资源包/场景/cha03/铁艺画框ok.max。
贴图所在位置
资源包/贴图。
图3-62
制作铁艺画框
STEP 1
单击“(创建)>
(图形)>星形”按钮,在“前”视图中创建星形,在“插值”卷展栏中设置“步数”为20;在“参数”卷展栏中设置“半径1”为400、“半径2”为220、“点”为6、“扭曲”为180、“圆角半径1”为250、“圆角半径2”为115;在“渲染”卷展栏中勾选“在渲染中启用”和“在视口中启用”选项,设置“厚度”为15,如图3-63所示。
STEP 2 单击“(创建)>
(图形)>圆环”按钮,在“前”视图中如图3-64所示的位置创建圆环,在“参数”卷展栏中设置“半径1”为920、“半径2”为710,如图3-64所示,调整可渲染图形的位置。
图3-63
图3-64
STEP 3 在场景中选择星形的图形,在工具栏中选择(对齐)工具,在“前”视图中拾取圆环,在弹出对话框中选择“X、Y、Z位置”选项,并选择“当前对象”为“轴心”,选择“目标对象”为“轴点”,单击“确定”按钮,如图3-65所示。
STEP 4 确定当前视图为“前”视图,选择星形对象,在菜单栏中选择“工具>阵列”命令,在弹出的对话框中设置“旋转”的Z为360,设置“阵列维度”的“ID>数量”为11,单击“确定”按钮,如图3-66所示。
图3-65
图3-66
STEP 5 阵列复制出的模型,如图3-67所示。
STEP 6 单击“(创建) >
(几何体) >圆柱体”按钮,在“前”视图中创建圆柱体,在“参数”卷展栏中设置“半径”为700、“高度”为20、“边数”为30,如图3-68所示。
图3-67
图3-68
3.2.9 螺旋线
“螺旋线”用于制作平面或空间的螺旋线。下面来介绍螺旋线的创建方法及其参数的设置和修改。
螺旋线的创建方法与其他二维图形的创建方法不同,操作步骤如下。
STEP 1 单击“(创建)>
(图形)>螺旋线”按钮。
STEP 2 将鼠标光标移到视图中,单击并按住鼠标左键不放拖曳光标,视图中生成一个圆形,如图3-69所示。松开鼠标左键并移动光标,调整螺旋线的高度,如图3-70所示。单击鼠标左键并移动光标,调整螺旋线顶半径的大小,再次单击鼠标左键,螺旋线创建完成,如图3-71所示。
图3-69
图3-70
图3-71
单击螺旋线将其选中,单击(修改)按钮,在修改命令面板中会显示螺旋线的参数,如图3-72所示。
图3-72
- 半径1:用于设置螺旋线底圆的半径大小。
- 半径2:用于设置螺旋线顶圆的半径大小。
- 高度:用于设置螺旋线的高度。
- 圈数:用于设置螺旋线旋转的圈数。
- 偏移:用于设置在螺旋高度上,螺旋圈数的偏向强度,以表示螺旋线是靠近底圈,还是靠近顶圈。
- 顺时针/逆时针:用于选择螺旋线旋转的方向。
3.3 课堂练习——制作卷纸器
练习知识要点
使用可渲染的矩形和线以及配合使用一些几何体来完成卷纸器的制作,效果如图3-73所示。
场景所在位置
资源包/场景/cha03/卷纸器.max。
图3-73
制作卷纸器
3.4 课后习题——制作吧椅
习题知识要点
使用可渲染的样条线,并对样条线进行编辑,结合使用切角长方体来制作吧椅,效果如图3-74所示。
场景所在位置
资源包/场景/cha03/吧椅.max。
图3-74
制作吧椅
 京公网安备 11010602100287
京公网安备 11010602100287