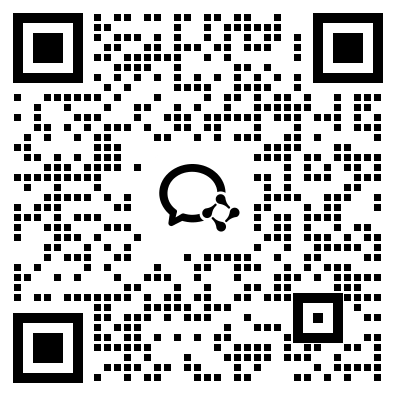第3章 Excel高级应用
本章主要对Excel的常用高级功能进行分析讲解,读者可以通过本章的学习全面了解Excel的高级应用。
学习目标
- 掌握如何利用Excel进行数据管理与分析
- 掌握如何利用Excel制作图表
- 掌握如何利用Excel制作图形与艺术字
3.1 数据管理与分析
Excel在数据管理方面提供了强大的功能。本节将从如何获取数据入手,讲解如何编辑分析工作表中的数据,如何对数据进行汇总计算,以及数据透视表等知识。
3.1.1 建立数据列表
准备对工作表中的数据进行管理,首先要建立数据列表。可以通过两种途径建立,一种是Excel 2010支持将数据区域转化为表,直接建立数据列表;另一种是沿用Excel 2003的记录单功能。
1.建立数据列表
数据列表即常说的表格,在Excel中,用户只要是执行了数据库命令,Excel会自动将数据列表默认为是一个数据库,数据列表中的每一行则对应数据库中的一条记录。
建立数据列表,具体操作步骤如下。
(1)选择“插入”选项卡,在“表格”选项组中单击如图3-1所示的“表格”按钮。
图3-1 单击“表”按钮
(2)弹出“创建表”对话框,在该对话框中的“表数据的来源”文本框中输入准备创建列表的单元格区域$A$2:$F$10,如图3-2所示。
(3)单击“确定”按钮,完成创建列表,效果如图3-3所示。
图3-2 “创建表”对话框
图3-3 创建列表完成
2.使用记录单
数据清单,就是包含相关数据的一系列工作表数据行,若干数据清单组成数据列表。当对工作表中的数据进行操作时,Excel会将数据清单当成数据库来处理。对数据清单的各种编辑操作经常要用到记录单。由于Excel 2010将记录单命令设为自定义命令,使用该命令时,用第1章介绍的自定义Excel方法先将记录单命令调出。
(1)使用记录单。记录单可以提供简捷的方法在数据清单中一次输入或显示一个完整的信息行,即记录。在使用记录单向新数据清单添加记录时,这个数据清单在每一列的最上面必须有标志。使用记录单具体操作步骤如下。
① 单击需要添加记录的数据清单中的任意一个单元格,如图3-4所示。
② 单击“记录单”按钮,打开“记录单”对话框,如图3-5所示。
图3-4 添加记录的数据清单
图3-5 “记录单”对话框
③ 单击“新建”按钮。
④ 输入新记录所包含的信息;如果要移到下一字段,可以按Tab键,如果要移到上一字段,可以按Shift+Tab快捷键;完成数据输入后,按Enter键继续添加记录;输入数据的记录单如图3-6所示。
⑤ 完成记录的添加后,单击“关闭”按钮完成新记录的添加并关闭记录单,所添加的数据如图3-7所示。
如果添加了含有公式的记录,那么直到按Enter键或单击“关闭”按钮添加记录之后,公式才会被计算。
图3-6 在记录单中输入数据
图3-7 使用记录单输入数据后的工作表
(2)修改记录。使用记录单不但可以在工作表中为数据清单添加数据,还可以对数据清单进行修改。修改记录的具体操作步骤如下。
① 单击需要修改的数据清单中的任意一个单元格,如图3-8所示。
② 单击“记录单”按钮,打开“记录单”对话框。
③ 单击“下一条”按钮或者“上一条”按钮找到需要修改的记录,然后在记录中修改信息,如图3-8所示。
图3-8 对数据进行修改
④ 记录修改完成后,单击“关闭”按钮更新当前显示的记录并关闭记录单。
含有公式的字段将公式的结果显示为标志。这种标志不能在记录单中进行修改。
(3)删除记录。使用记录单在数据清单中删除记录和修改记录的方法类似。删除数据的具体操作步骤如下。
① 单击数据清单中的任意一个单元格。
② 单击 “记录单”按钮,打开“记录单”对话框。
③ 单击“下一条”按钮或者“上一条”按钮找到需要删除的记录。
④ 单击“删除”按钮,系统将弹出如图3-9所示的消息对话框。
⑤ 在该对话框中单击“确定”按钮,即可删除被选中的记录。
⑥ 单击“记录单”对话框中的“关闭”按钮关闭对话框。
图3-9 删除记录时的提示
使用“记录单”对话框删除记录后就不能再恢复记录。
(4)查找记录。当数据清单比较大时,要找到数据清单中的记录就不容易了。记录单提供了快速查找数据清单记录的功能。
如果每次要移动一条记录,可以单击“记录单”对话框中的滚动条箭头。如果要每次移动10条记录,单击滚动条与下箭头之间的空白。
使用记录单还可以对数据清单中的数据设置查找条件,所设置的条件通常为比较条件。设置条件查找数据清单中的数据的具体操作步骤如下。
① 单击数据清单中的任意一个单元格。
② 单击“记录单”按钮,打开“记录单”对话框。
③ 单击“条件”按钮,然后在记录单中输入查找条件。
④ 单击“上一条”按钮或者“下一条”按钮进行查找,可以顺序找到符合查找条件的记录,如果要在找到符合指定条件的记录之前退出搜索,可以单击“表单”按钮。
⑤ 找到记录后,可以对记录进行各种编辑操作。操作完毕后或者查找中想要退出“表单”对话框,单击“关闭”按钮即可。
3.数据清单排序
在工作表或者数据清单中输入数据以后,经常要进行排序操作,以便更加直观地比较各个记录。
(1)默认的排序顺序。在进行排序之前,首先来介绍Excel中数据的排序是按照怎样的规则进行的。在对数据清单中的数据进行排序时,Excel有默认的排序顺序。Excel使用特定的排序顺序,根据单元格中的数值而不是格式来排列数据。在排序文本项时,Excel逐个字符从左到右进行排序。例如,如果一个单元格中的文本为“A100”,该单元格将排在内容为文本“A1”的单元格的后面,而在内容为文本“A11”的单元格的前面。
按升序排序时,Excel的排序规则如下(在按降序排序时,除了空格总是在最后外,其他的排序顺序反转)。
① 数字从最小的负数到最大的正数排序。
② 文本以及包含数字的文本,按下列顺序进行排序:先是数字0~9,然后是字符’ -(空格)!# $ %& ( ) * ,./:;? @\^ - { | } ~ + < = >,最后是字母A~Z。
③ 在逻辑值中,FALSE排在TRUE之前。
④ 所有错误值的优先级等效。
⑤ 空格排在最后。
(2)列数据排序。如果要对数据清单中的单列数据进行排序,可以根据需要使用排序方法。根据某一列的内容对行数据排序的具体操作步骤如下。
① 在需要排序的数据清单中,单击选中任意一个单元格。
② 选择“数据”|“排序”命令,如图3-10所示。
图3-10 “数据”|“排序”命令
③ 弹出如图3-11所示的“排序”对话框。
图3-11 “排序”对话框
④ 在该对话框中,选择“主要关键字”、“排序依据”和“次序”选项的内容,如图3-11所示。
⑤ 单击“确定”按钮,工作表“福利费”一列的数字将从小到大排列,如图3-12所示。
图3-12 排序后的工作表
如果是通过建立工作列表的方式进行数据管理,则直接单击需要排序的列标题右侧的下拉菜单,选择准备应用的排序次序即可,如图3-13所示。
图3-13 列标题右侧的排序下拉菜单
(3)多列排序。在根据单列数据对工作表中的数据进行排序时,如果该列的某些数据完全相同,则这些行的内容就按原来的顺序进行排列,这就给数据排序带来一定的麻烦。选择多列排序可以解决这个问题,而且在实际操作中也经常会遇到按照多行的结果进行排序的情况。例如,足球比赛中是按总积分来排列名次的。往往有一些球队总积分相同,这时就要通过净胜球来分出名次。根据多列数据的内容对数据行进行排序的具体操作步骤如下。
① 在需要排序的数据清单中,单击任意一个单元格。
② 在“排序”对话框中,选择“基本工资”作为主要关键字、升序排列。
③ 单击“添加条件”按钮,选择“福利费”作为次要关键字,如图3-14所示。
图3-14 选择次要关键字
④ 单击“确定”按钮,工作表进行了多列排序,效果如图3-15所示。
图3-15 多列排序后的工作表
如果要根据多于3列的内容进行排序,首先按照最次要的数据列进行排序。例如,如果数据清单中包含雇员信息,并希望根据基本工资、福利费对其进行排序,要对数据清单进行两次排序。第一次,在“主要关键字”下拉列表框中选择“基本工作”选项,然后对数据清单进行排序。第二次,在“次要关键字”下拉列表框中选择“福利费”选项,然后对数据清单进行排序。
4.使用筛选
所谓筛选,指的是从数据中找出符合指定条件的数据,这也是用户经常会遇到的问题。下面介绍各种筛选的方法。
(1)自动筛选的步骤如下。
① 单击需要筛选的数据列表中任意一个单元格。
② 选择“数据”|“筛选”命令,如图3-16所示。
③ 工作表变成如图3-17所示的格式,在每个字段的右边都出现了一个下拉箭头按钮。
图3-16 “数据”|“筛选”命令
图3-17 带箭头的工作表
如果是已经建立好的数据列表,不需要以上3个步骤。
④ 单击列标题右侧的下列箭头,弹出如图3-18所示的下列菜单。
⑤ 取消选中“全选”选项,选中“1880”选项。
⑥ 单击“确定”按钮,工作表变成如图3-19所示的格式,仅显示符合筛选条件的数据。
图3-18 下列菜单
图3-19 工作表仅显示符合筛选条件的数据
如果要清除所有的筛选,以显示所有行。可以单击“排序与筛选”按钮,然后选中“清除”即可。
(2)使用高级筛选。使用高级筛选可以对工作表和数据清单进行更复杂的筛选操作。
如果要进行高级筛选,必须在工作表的数据清单上方至少留出3个能被用作条件区域的空行,并将含有带筛选值的数据列的列标志复制到该条件区域的第一个空行中。因此,进行高级筛选的数据清单必须有列标志,而且要设置条件区域。这对于简单的工作表和数据清单来说,使用高级筛选太麻烦了,但是对于大型的工作表和数据清单是非常有用的。如图3-20所示为在一个工资表的数据清单上建立条件区域。
图3-20 高级筛选的条件区域
进行高级筛选前,应在筛选区域以外的单元格区域中输入高级筛选的条件,条件中包括筛选条件和其所在列的列标题。在条件值和数据清单中至少要留出一个空行。
高级筛选的具体操作步骤如下。
① 单击需要筛选的工作表中任意一个单元格。
② 选中“数据”选项卡,单击“高级”按钮,如图3-21所示。
图3-21 高级筛选按钮
③ 弹出如图3-22所示的“高级筛选”对话框。选中“在原有区域显示筛选结果”按钮,在数据区域和条件区域中输入相应内容;也可以通过单击折叠按钮,在工作表中选定区域,然后单击“框伸展”按钮来选定数据区域和条件区域。
④ 单击“确定”按钮,筛选结果如图3-23所示。
图3-22 “高级筛选”对话框
图3-23 筛选结果
(3)取消筛选。如果要取消筛选结果,重新显示所有的数据,可以使用以下几种方法。
① 如果要在数据清单中取消对某一列进行的筛选,单击该列首单元格右端的下拉箭头,然后单击“全部”命令。
② 如图3-24所示,选择“数据”选项卡中的“排序与筛选”选项组,单击该选项组下的“清除”按钮,即可取消所有筛选。
图3-24 取消自动筛选
3.1.2 分类汇总数据
分类汇总是在数据清单中快捷汇总数据的方法。例如,有一个销售数据清单,数据清单中包含了日期、账户、产品、单位、价格以及收入等项。可以按账户来查看分类汇总,也可以按产品来查看分类汇总。
用Excel的分类汇总命令,不必手工创建公式。Excel可以自动地创建公式、插入分类汇总与总和的行并且自动分级显示数据。数据结果可以轻松地用来进行格式化、创建图表或者打印。
1.创建分类汇总
创建分类汇总的具体操作步骤如下。
(1)在需要分类汇总的数据清单中,单击任意一个单元格,如图3-25所示。
图3-25 要分类汇总的数据清单
(2)选中“数据”选项卡中的“分级显示”选项组,单击该选项组中的“分类汇总”按钮,如图3-26所示。
图3-26 单击“分类汇总”按钮
(3)在“分类汇总”对话框中,单击“分类字段”下拉列表框,从中选择需要用来分类汇总的数据列,所选的数据列应已经排序,如图3-27所示。
图3-27 “分类汇总”对话框
(4)单击“汇总方式”下拉列表框,在下拉列表中选择所需的用于计算分类汇总的函数。
(5)在“选定汇总项(可多个)”列表框中,选中与需要对其汇总计算的数值列对应的复选框。
(6)设置“分类汇总”对话框中其他的选项。
- 若想要替换任何现存的分类汇总,选中“替换当前分类汇总”复选框。
- 若想要在每组之前插入分页,选中“每组数据分页”复选框。
- 若想在数据组末段显示分类汇总及总和,选中“汇总结果显示在数据下方”复选框。
(7)单击“确定”按钮,完成分类汇总操作。如图3-28所示的是分类汇总后的结果。
对数据进行分类汇总以后,如果要查看数据清单中的明细数据或者单独查看汇总总计,则要用到分级显示的内容。
在图3-28中,工作表左上方是分级显示的级别符号,如果要分级显示包括某个级别,则单击该级别的数字。
分级显示级别符号下方还有隐藏明细数据符号,单击它可以在数据清单中隐藏数据清单中的明细数据,如图3-28所示。
分级显示级别符号下方有显示明细数据符号,单击它可以在数据清单中显示数据清单中的明细数据,如图3-29所示。
图3-28 分类汇总后结果
图3-29 明细数据
2.删除分类汇总
删除分类汇总的具体操作步骤如下。
(1)在需要分类汇总的数据清单中,单击任意一个单元格。
(2)选中“数据”选项卡中的“分级显示”选项组,单击该选项组中的“分类汇总”按钮,打开“分类汇总”对话框。
(3)在“分类汇总”对话框中单击“全部删除”按钮。
3.1.3 数据透视表
阅读一个具有大量数据的工作表是很不方便的,用户可以根据需要,将这个工作表生成能够显示分类概要信息的数据透视表。数据透视表能够迅速方便地从数据源中提取并计算需要的信息。
1.数据透视表简介
数据透视表是一种对大量数据快速汇总和建立交叉列表的交互式表格。它可以用于转换行和列,以便查看源数据的不同汇总结果,可以显示不同页面以筛选数据,还可以根据需要显示区域中的明细数据。
2.数据透视表的组成
数据透视表由报表筛选、列标签、行标签和数值4个部分组成。
其中各组成部分的功能如下。
(1)报表筛选:用于基于报表筛选中的选定项来筛选整个报表。
(2)行标签:用于将字段显示为报表侧面的行。
(3)列标签:用于将字段显示为报表顶部的列。
(4)数值:用于显示汇总数值数据。
3.数据源
在Excel中,可以利用多种数据源来创建数据透视表。可利用的数据源如下。
(1)Excel的数据清单或者数据库。
(2)外部数据源包括数据库、文本文件或者除了Excel工作簿以外的其他数据源,也可以是Internet上的数据源。
(3)可以是经过合并计算的多个数据区域以及另外一个数据透视表。
4.建立数据透视表
使用数据透视表不仅可以帮助用户对大量数据进行快速汇总,还可以查看数据源的汇总结果。
假设有如图3-30所示的一张数据清单,现在要以这张数据清单作为数据透视表的数据源来建立数据透视表。建立数据透视表的具体操作步骤如下。
(1)打开准备创建数据透视表的工作簿。
(2)选择“插入”选项卡,在“表”组中单击“数据透视表”按钮的下拉箭头,在该下拉菜单中选择“数据透视表”命令,如图3-31所示。
图3-30 企业销售统计表
图3-31 “数据透视表”命令
(3)弹出“创建数据透视表”对话框,在“请选择要分析的数据”区域单击“表/区域”文本框右侧的“压缩对话框”按钮,如图3-32所示。
图3-32 “压缩对话框”按钮
(4)选择准备创建数据透视表的数据区域,如图3-33所示。
图3-33 选择准备创建数据透视表的数据区域
(5)单击“创建数据透视表”文本框右侧的“展开对话框”按钮,返回“创建数据透视表”对话框,在“选择放置数据透视表的位置”区域中选中“新工作表”选项,如图3-34所示。
(6)单击“确定”按钮,打开“数据透视表字段列表”任务窗格,如图3-35所示。
图3-34 “创建数据透视表”对话框
图3-35 “数据透视表字段列表”任务窗格
(7)在“数据透视表字段列表”任务窗格中“选择要添加到报表的字段”区域选择准备设置为“列标签”的字段,单击并推动选择的字段到相应的区域中,如图3-36所示。
(8)在“数据透视表字段列表”任务窗格中“选择要添加到报表的字段”区域选择准备设置为“行标签”的字段,单击并推动选择的字段到相应的区域中,如图3-36所示。
图3-36 设置“列标签”、“行标签”
(9)在“数据透视表字段列表”任务窗格中“选择要添加到报表的字段”区域选择准备设置为“数值”的字段,单击并推动选择的字段到相应的区域中,如图3-37所示,完成数据透视表的创建。
5.删除数据透视表
对于建立了数据透视表的数据清单,不能直接在其中删除数据。如果要删除其中的数据,只能删除整个数据透视表。
(1)打开需要删除的数据透视表。
(2)选择“数据透视表”|“选项”选项卡。
(3)在“操作”组中单击“选中”选项的下拉菜单,在该下拉菜单中选择“整个数据透视表”选项,如图3-38所示,选中整个数据透视表。
图3-37 设置“数值”完成数据透视表创建
图3-38 “整个数据透视表”选项
(4)单击Delete键,删除整个工作表。
6.添加或删除字段
可以根据需要添加或删除数据透视表中的字段。只需要将在“数据透视表字段列表”任务窗格中“选择要添加到报表的字段”区域选择准备设置的字段,单击并拖动到相应的区域中,就可以进行添加。或者从相应区域拖回到“选择要添加到报表的字段”区域。
7.设置修改分类汇总
(1)单击数据透视表中的任意一个单元格。
(2)选择“数据透视表工具”中的“选项”选项卡,单击该选项卡的“显示”组中的“字段列表”按钮,如图3-39所示。
图3-39 “字段列表”按钮
(3)在显示出来的“数据透视表字段列表”任务窗格,单击“求和项”按钮,并选择“值字段设置”命令,如图3-40所示。
(4)打开“值字段设置”对话框,在“值字段汇总方式”选项组中选择需要使用的汇总函数,如图3-41所示。
图3-40 “值字段设置”命令
图3-41 “值字段设置”对话框
(5)单击“确定”按钮,完成设置汇总方式。
3.2 图表
使用Excel的图表功能可以将工作表中枯燥的数据转化为简洁的图表形式。当编辑工作表中的数据时,图表也相应地随数据的改变而改变,不需要再次生成图表。本节将介绍有关图表的术语、类型、建立图表、自定义图表和三维图表等的操作。
3.2.1 图表的概述
图表具有很好的视觉效果,创建图表后,可以清楚地看到数据之间的差异。应用图表不仅可以把数据形象地表示,还可以对图表中的数据进行预测分析,得到一系列数据的变化趋势。使用Excel的图表功能可以将工作表中枯燥的数据转化为简洁的图表形式。设计完美的图表与处于大量网格线中的数据相比,可以更迅速有力地传递信息。
1.数据系列
创建图表需以工作表中的数据为基础。工作表中转化为图表的一连串数值的集合称作数据系列。例如,要画出某公司下属的各个分公司各季度的利润图表,某个分公司各个季度的利润就构成了一个数据系列,如图3-42所示,蓝色条形块构成了“甲分公司”各季度利润的数据系列。数据系列一般不止一个,Excel在图表中以不同的颜色、形状来区别不同的数据系列,在“图例”中标明了不同的序列。
2.引用
每个数据系列都包含若干个数值点,Excel的数据系列中最多可以有4000个数值点,用“引用”作为各数据系列中数值点的标题,例如图3-42中的“三季度”就是序列“甲分公司”的“引用”。
图3-42 图表工作表
3.嵌入式图表
嵌入式图表是把图表直接插入数据所在的工作表中,主要用于说明工作表的数据关系。这是因为图表具有更强的说服力和更为直观的表达力。如图3-43所示的是嵌入式图表的例子。
4.图表工作表
为创建的图表工作表专门新建一个工作表,整个工作表中只有这一张图表,如图3-42所示的就是图表工作表,图表工作表主要用于只需要图表的场合,因为用户输入的数据往往只是为了建立一张图表,因而在最后的输出文档中只需出现一张单独的图表即可。
图3-43 嵌入式图表
5.图表类型
Excel一共提供了14种图表类型,每种图表类型还包含几种不同的子类型,子类型是在图表类型基础上变化而来的。用户在创建图表前需要根据要求决定采用哪一种图表类型,每一种类型都有其各自不同的特点,如表3-1所示的是各种图表类型的用途。
表3-1 各种图表类型用途
图表类型 |
用 途 |
|---|---|
柱形图 |
用于显示一段时期内数据的变化或者各项之间的比较关系 |
条形图 |
用于描述各项之间的差异变化或者显示各个项与整体之间的关系 |
折线图 |
用于显示数据的变化趋势 |
饼图 |
用于显示数据系列中各项占总体的比例关系,注意饼图一般只显示一个数据系列 |
XY(散点) |
多用于科学数据,用于比较不同数据系列中的数值,以反应数值之间的关联性 |
面积图 |
用于显示局部和整体之间的关系,更强调幅值随时间的变化趋势 |
圆环图 |
用于显示部分和整体之间的比例关系,这一点和饼图类似,但可以表示多个数据系列 |
雷达图 |
用于多个数据系列之间的总和值的比较,各个分类沿各自的数值坐标轴相对于中点呈辐射状分布,同一序列的数值之间用折线相连 |
曲面图 |
用于确定两组数据之间的最佳逼近 |
气泡图 |
一种特殊类型的XY散点图 |
股价图 |
用于分析股票价格的走势 |
圆锥、圆柱和棱锥图 |
它们都是三维效果图,用途与二维效果图类似 |
3.2.2 创建与修改图表
Excel提供了很多不同种类的图表,如柱形、条形和折线等,用户可以根据需要选择合适的图表类型,同时对不能清楚表达含义的图形进行修改。
1.创建图表
根据图表放置方式的不同,可以分为嵌入式图表和工作表图表。这两种图表的创建方式类似,下面以建立嵌入式图表为例介绍如何使用图表向导来创建图表。使用图表向导创建图表的具体操作步骤如下。
(1)选择数据范围。在创建图表之前,应先打开用于建立图表的工作表数据,然后选择相应的数据单元格范围,如果希望所使用的数据的行列标志也显示在图表中,则选定区域还应包括含有标志的单元格,如图3-44所示。
图3-44 待选择的工作表数据范围
(2)选择图表类型。选择“插入”选项卡,单击“图表”组中“柱形图”命令的下拉箭头,在下拉菜单中单击所需的一种柱形图类型,完成图表类型选择,如图3-45所示。
图3-45 “柱形图”命令
(3)图3-46所示为柱形图创建完成效果。
图3-46 创建完成的柱形图
Excel允许用户对图表进行修改操作,例如,更改图表背景颜色、增加或者删除数据系列、更改图例等,这里仅介绍一些最基本的操作。
2.改变图表类型
在创建图表时,用户不一定清楚为数据选择哪一种图表类型更合适,通常在创建了图表之后,才发现选择另一种图表类型更适合当前的数据,这里就涉及如何改变图表类型的问题。
(1)打开需要修改图表的工作簿,激活需要改变的图表。
(2)单击右键,在快捷菜单中选择“更改图表类型”命令,如图3-47所示。
(3)弹出如图3-48所示的“更改图表类型”对话框,可以从中选择所需的图表类型。
(4)单击“确定”按钮,新类型的图表将出现在工作表中,如图3-49所示。
图3-47 “更改图表类型”命令
图3-48 “更改图表类型”对话框
图3-49 改变后的图表类型
3.2.3 自定义图表
当使用Excel的自动套用格式创建图表后,如果该图表并不完全符合要求,可以使用自定义图表进行修改。本部分主要介绍一些自定义图表的方法,在Excel自动套用格式基础上生成图表。
1.图表项
在激活图表后,可以通过选择图表的不同部分进行自定义,图表的每一个可被选择的部分称为图表项,单击图表的不同部分,在“图表”工具栏中会出现相应的图表项的名称。图表中主要有下列图表项。
(1)图表区域:图表区域是整个图表所有的图表项所在的背景区。
(2)图例:图例是对图表中的数据系列的说明。
(3)标题:图表的标题,并不包括图表的坐标轴标题,一般位于图表的正上部。
(4)坐标轴:图表坐标轴的名称,分为数值轴和分类轴。
(5)绘图区:绘图区是真正的图表所在区,绘图区不包括图例。
(6)网格线:每种坐标轴都有主次网格线两类,如图3-50所示的是数值轴的主网格线。
图3-50 图表项
2.调整图表位置
如果在同一个工作表中调整图表的位置,直接用鼠标将图表拖动到合适的位置,松开鼠标即可;如果在不同的工作表中调整图表的位置,具体操作步骤如下。
(1)打开需要移动图表的工作簿,激活需要移动的图表。
(2)选择“图表工具”|“设计”选项卡,单击“移动图表”按钮,如图3-51所示。
图3-51 “移动图表”按钮
(3)弹出“移动图表”对话框,在该对话框中选择所需移动到工作表(例如Sheet3),如图3-52所示。
图3-52 “移动图表”对话框
(4)单击“确定”按钮,图表将出现在Sheet3工作表中,如图3-53所示。
图3-53 图表出现在Sheet3工作表
3.标题操作
(1)添加标题。图表标题是用来对图表进行说明的一个标志。用户可以在图表中添加图表标题,具体操作步骤如下。
① 打开需要添加标题图表所在的工作簿,激活该图表。
② 选择“图表工具”|“布局”选项卡,单击“图表标题”下拉箭头,如图3-54所示。
图3-54 “图表标题”下拉菜单
③ 在“图表标题”下拉菜单中选择“居中覆盖标题”命令,如图3-54所示。
④ 图表中出现标题文本框,在该文本框中输入标题说明文字,如图3-55所示,标题添加完成。
图3-55 标题文本框中输入标题说明文字
(2)修改标题属性。双击需要修改的标题,打开该标题所对应的“设置图表标题格式”对话框,如图3-56所示,“图表标题格式”对话框中有6个选项卡,用户可以根据需要设置图表标题。如图3-57所示,将图表标题设置为紫色填充色,有外表阴影的标题格式。
图3-56 “设置图表标题格式”对话框
图3-57 图表完成标题格式设置
对于图表标题格式的设置,也可以采用Excel 2010功能区“图表工具”|“格式”选项卡中提供的现有模式进行快速设置,如图3-58所示区域。
图3-58 “图表工具”|“格式”选项卡
4.添加网格线
网格线扩展了坐标轴上的刻度线,有助于用户弄清数值点的数值大小。添加网格线具体操作步骤如下。
(1)打开需要添加网格线图表所在的工作簿,激活该图表。
(2)选择“图表工具”|“布局”选项卡,单击“网格线”下拉箭头,如图3-59所示。
(3)在“网格线”下拉菜单中选择“主要横网格线”|“主要网格线”命令,如图3-59所示。
(4)图表中显示主要横网格线,如图3-60所示。
图3-59 “主要横网格线”|“主要网格线”命令
图3-60 图表显示主要横网格线
如果用户不需要网格线,可以在网格线的下拉菜单中选择“无”,图表中的网格线即可清除。
主要网格线通过坐标轴的数据标志点,次要网格线位于主要网格线之间。
5.数据系列操作
由于图表与其源数据之间在创建图表时已经建立了链接关系,因此,在对工作表中数据进行修改后,Excel将会自动更新图表;在对图表进行修改后,其源数据中的数据也会随着改变。
(1)添加数据。添加数据的具体操作步骤如下。
① 在工作表中添加F列数据,如图3-61所示。
图3-61 添加F列数据后的工作表
② 单击Sheet3工作表中的图表,选中该图表。
③ 选择“图表工具”|“设计”选项卡,单击该选项卡中的“选择数据”按钮,如图3-62所示。
图3-62 “选择数据”按钮
④ 弹出如图3-63所示的“选择数据源”对话框,然后单击“图表数据区域”文本框右侧的“压缩对话框”按钮。
图3-63 “选择数据源”对话框
⑤ 单击Sheet2工作表标签,选择A2到F7区域,单击“图表数据区域”文本框右侧的“展开对话框”按钮,返回“选择数据源”对话框。
⑥ 单击“确定”按钮,“全年”数据将添加到图表中结果,如图3-64所示。
图3-64 添加数据后的新图表
(2)删除数据系列。如果要同时删除工作表和图表中的数据,只要从工作表中删除数据,图表将会自动更新;如果从图表中删除数据系列,则只在图表单击所要删除的数据系列,然后按Delete键即可。
6.设置图表区格式
在某些情况下,对图表区的背景进行重新设置,可以更好地突出图表的内容。设置图表区格式的具体操作步骤如下。
(1)单击需要设置的图表,选中该图表。
(2)选择“图表工具”|“布局”选项卡,单击“设置所选内容格式”按钮,如图3-65所示。
图3-65 “设置所选内容格式”按钮
(3)弹出“设置绘图区格式”对话框,如图3-66所示。
(4)选择“渐变填充”选项,选择一种预设颜色,如图3-66所示。
图3-66 “设置绘图区格式”对话框
(5)单击“关闭”按钮,图表区变为如图3-67所示的样式。
图3-67 设置后的图表
7.添加文本框
文本框用于输入文本和对文本进行格式化,可以用于为工作表和图表添加注释性文字,并且常常与箭头和圆一起使用,以指明信息所解释的对象。
添加文本框的具体操作步骤如下。
(1)打开需要添加文本框图表所在的工作表。
(2)选择“图表工具”|“布局”选项卡,单击“文本框”按钮,如图3-68所示。
图3-68 “文本框”按钮
(3)此时鼠标指针将变成十字形状,拖动鼠标光标画出一个文本框并在其中输入文字,如图3-69所示。
图3-69 画出文本框并在其中输入文字
(4)选择“图表工具”|“布局”选项卡,单击“形状”下拉箭头,在该下拉菜单中选择“箭头”按钮,如图3-70所示。
图3-70 选择“箭头”按钮
(5)拖动鼠标画出一个箭头,图表插入一条解释,如图3-71所示。
图3-71 图表插入一条解释
另外,双击文本框,会出现文本框编辑的对话框,如图3-72所示。在该对话框中选择相应的选项,便可以对文本框格式进行设置。图3-73所示为设置后的文本框。
图3-72 文本框编辑的对话框
图3-73 设置后的文本框
8.三维图表
三维图表比二维图表更符合人的视觉习惯,所以它比二维图表更能吸引人的注意力。如果三维图表使用得当,往往会达到事半功倍的效果。
要创建一张三维图表,选择“插入”选项卡,单击“图表”组中“柱形图”命令的下拉箭头,在下拉菜单选择一种三维图类型,如图3-74所示,单击所选择的类型即可。图3-75所示为创建好的一张三维图表。
图3-74 选择三维图类型
图3-75 创建三维图表
创建三维图表的操作,基本与二维图形相同,但是对三维图表可以进行三维旋转的操作。旋转三维图表的具体操作步骤如下。
(1)激活需要旋转的三维图表,单击右键弹出快捷菜单,选择“三维旋转”命令,如图3-76所示。
图3-76 “三维旋转”命令
(2)弹出“设置图表区格式”对话框,在“三维旋转”选项组中进行设置,如图3-77所示,在该对话框中可以调整三维图的仰角、转角、透视系数和高度。
图3-77 设置三维旋转
(3)设置完成,单击“关闭”按钮,三维图表发生旋转,效果如图3-78所示。
图3-78 旋转图形三维的效果
3.2.4 迷你图表
Excel 2010新增了迷你图的功能,这是工作表单元格中的一个微型图表。要在单元格中创建迷你图,操作步骤如下。
(1)打开需要迷你图所在的工作表,选中需要创建迷你图的单元格。
(2)选择“插入”选项卡,单击“迷你图”组中的“柱形图”命令,如图3-79所示。
图3-79 “迷你图”组中的“柱形图”命令
(3)在“创建迷你图”对话框中选择数据源,如图3-80所示。
(4)单击“确定”按钮,在单元格B7中显示迷你柱形图,如图3-81所示。
图3-80 “创建迷你图”对话框
图3-81 迷你柱形图
3.3 图形与艺术字
图文并茂的图表往往更能吸引读者。Excel提供了大量的剪贴画、强大的图像处理功能、精彩的艺术字以及各种图表背景,可以让用户充分展现自己的风格,设计出赏心悦目的图表。本节主要介绍图形的应用和艺术字的运用。
3.3.1 插入图形对象
除了图表之外,还可以在工作表中添加纯粹的图形元素。与图表不同的是,这些图形元素与工作表中的数据并不相关,但是应用它们可以使工作表看上去更美观。Excel可以通过插入图形对象的方法将一些精美的图片和剪贴画插入到图表中,为图表增色,从而使制作出的图表赏心悦目、卓然出众。
如果要在工作表中插入图片,可先将插入点定位到要插入图片的位置,然后选择“插入”选项卡,如图3-82所示。
从图3-82中可以看到Excel可插入的图片来源有几种,例如可以插入自带的剪贴画,插入来自扫描仪或相机的图片,以及其他图形程序生成的图形等。
选择了“图片”命令之后,Excel将打开如图3-83所示的“插入图片”对话框,可以从中选择要插入的图片文件。在“查找范围”列表框中找到需要插入的图片,如果要在插入之前浏览效果,可以单击“预览”按钮,确认后单击“插入”按钮。
图3-82 插入图片步骤
图3-83 “插入图片”对话框
嵌入的图片可以如图3-84所示的选项卡内进行编辑。
图3-84 “图片工具”的选项卡
3.3.2 艺术字的运用
艺术字的运用可以美化文案视觉效果,一篇好的报告、文本及方案都离不开各方面的修饰,其中艺术字的运用将是其中重要的一环。
在工作表中插入艺术字的操作步骤如下。
(1)选择插入点定位到要插入艺术字的位置,然后选择“插入”选项卡,单击“文本”组中的“艺术字”命令,如图3-85所示。
图3-85 “艺术字”命令
(2)在如图3-86所示的下列选项中选择所需的艺术字效果,工作表中出现如图8-87所示的文本框。
图3-86 “艺术字库”
图3-87 “编辑‘艺术字’文字”文本框
(3)在文本框中输入所需文字,艺术字添加完成,如图3-88所示。
图3-88 完成编辑艺术字
如果需要更改的艺术字的设置,右键单击该艺术字,出现如图3-89所示的快捷菜单,选择“设置文字效果格式”命令,在弹出的“设置文本效果格式”对话框中进行相关设置,如图3-90所示。
图3-89 “设置文字效果格式”命令
图3-90 “设置文本效果格式”对话框
本章小结
通过本章的学习,读者应重点掌握以下内容:获取外部数据的一些简单的方法;使用记录单管理数据清单的方法;在数据清单中添加、修改、删除和查找数据的方法;对数据清单中的数据进行排序和筛选的方法;在数据清单中插入分类汇总对其中的数据进行分析或者汇总计算的方法;使用数据透视表管理有大量数据的数据清单并根据数据创建图表的方法;图形与艺术字的使用。
思考练习
1.填空题
(1)数据清单修改时,单击需要修改的数据清单中的任意一个单元格,选择 命令,打开
对话框。单击 按钮找到需要修改的记录,然后在记录中修改信息。
(2)显示一段时期内数据的变化或者各项之间的比较关系,一般使用 。
(3)建立数据透视表和数据透视图,通过 命令,在打开的 对话框中进行系列操作。
(4)在Excel 2010中, 图是用于显示元素与核心元素的关系的。
(5)创建图表要以 为基础,工作表中转化为图表的一连串数值的集合称作 。例如,要画出某公司下属的各个分公司各季度的利润图表,某个分公司各个季度的利润就构成了一个 。
2.上机操作题
请给某一列的内容对行数据排序。
操作提示:
(1)输入数据。
(2)选择数据。
(3)对内容进行排序。
(4)对内容进行多列排序。








 京公网安备 11010602100287
京公网安备 11010602100287