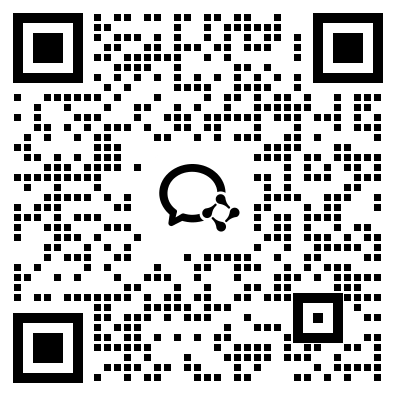第2章 Excel进阶
作为功能强大的电子表格软件,Excel具有很强的数据计算功能。用户可以在单元格中直接输入公式或者使用Excel提供的函数对工作表中的数据进行计算与分析。通过本章的学习,读者应能够熟练使用Excel的基本功能进行数据计算。
学习目标
- 掌握Excel的基本操作
- 了解Excel的公式并熟练运用
- 了解Excel的常用函数并可以灵活运用
2.1 基本操作
Excel的基本操作主要包括Excel的基本操作对象、创建工作表、编辑工作表和修饰工作表等内容,下面分别进行详细介绍。
2.1.1 Excel的操作对象
Excel的基本操作对象包括单元格、工作表、工作簿和工作范围,以下分别对其进行介绍。
1.单元格
单元格是工作簿的基本对象的核心,也是组成Excel工作簿的最小单位,如图2-1所示,图中的白色长方格就是单元格。单元格可以记录字符或者数据。在Excel的操作中,一个单元格内记录信息的长短并不重要,关键是以单元格作为整体进行操作。实际上,单元格的长度、宽度及单元格内字符串的类型是可以根据需要进行改变的。
图2-1 单元格示例
单元格可以通过位置标识,每一个单元格均有对应的列号(列标)和行号(行标)。一般来说,如图2-1所示,B2、C4、D6等就是相应单元格的位置,可以向上找到列号字母,再向左找到行号数字,将它们结合在一起就可以作为该单元格的标识。
2.工作表
使用工作表可以对数据进行组织和分析,可以同时在多张工作表上输入并编辑数据,并且可以对来自不同工作表的数据进行汇总计算。在创建图表之后,既可以将其置于源数据所在的工作表上,也可以放置在单独的图表工作表上。如图2-2所示,工作表由单元格组成,纵向为列,分别以字母命名(A,B,C,…);横向为行,分别以数字命名(1,2,3,…)。
工作表的名称显示于工作簿窗口底部的工作表标签上。要从一个工作表切换到另一工作表进行编辑,可以单击“工作表”标签。活动工作表的名称以下划线显示。可以在同一工作簿内或两个工作簿之间对工作表进行改名、添加、删除、移动或复制等操作。
如图2-2所示的工作表,当前的名字为Sheet 2。每张工作表均有一个标签与之对应,标签上的内容就是工作表的名称。一张工作表最多可以有65536行、256列数据。将鼠标移到工作表中的某一单元格上单击,该单元格的边框将变为粗黑线,表示该单元格已被选中。在图2-2中,选中的单元格是C6,即C列第6行。在工作表中选中单元格后,即可输入字符串、数字、公式和图表等信息。
图2-2 工作表
3.工作簿
Excel工作簿是计算和储存数据的文件,每一个工作簿都可以包含多张工作表,因此,可在单个文件中管理各种类型的相关信息。如图2-2所示的工作簿就有3个工作表,分别是Sheet 1、Sheet 2和Sheet 3,当前的工作表是Sheet 2。
在工作簿中,要切换到相应的工作表,只需单击工作表标签,相应的工作表就会成为当前工作表,而其他工作表就被隐藏起来。如果想要在屏幕上同时看到一个工作簿的多个工作表(比如Sheet 1和Sheet 2),只需打开该工作簿并且显示其中的一个工作表Sheet 1,然后执行以下操作步骤。
(1)选择“窗口”|“新建窗口”命令。
(2)单击新建窗口中的Sheet2。
(3)选择“视图”|“全部重排”命令,如图2-3所示。
图2-3 “视图”|“重排窗口”命令
图2-4 “重排窗口”对话框
(4)在如图2-4所示的“重排窗口”对话框中,选择“垂直并排”选项,单击“确定”按钮,如图2-5所示,就可以在同一个工作簿中同时看到工作簿02章的Sheet 1和Sheet 2工作表。
可以根据需要决定一个工作簿包含多少工作表,具体操作步骤如下。
(1)单击“文件”按钮,在打开“文件”面板,单击“选项”按钮,如图2-6所示。
图2-5 一个工作簿显示多个工作表
图2-6 “选项”按钮
(2)打开“Excel选项”对话框中,修改“新工作簿内的工作表数”文本框中的数字,然后单击“确定”按钮,如图2-7所示。
图2-7 设置工作表的数目
设置了工作簿中的工作表数后,以后新建的工作簿就将采用新的工作表数目,当前工作簿的工作表数并不改变,而且,实际上一个工作簿中的工作表可以任意增加和删减,上述方法只是用来设置新建工作簿中的工作表数目。
4.选取工作范围
在Excel中的范围是指一组选定的单元格,它们可以是连续的,也可以是离散的,如图2-8所示。如果选定一个范围后再进行操作,则这些操作将作用于该范围内的所有单元格。例如,可以对一个范围内的单元格同时设置大小、边框和注释。当然,范围由用户选定,它可以是一个单元格,也可以是许多单元格,甚至是整个工作表和整个工作簿。
图2-8 工作范围
工作范围是一个单元格的操作很简单,只要单击该单元格就可以选中这个工作范围。但是,工作范围一般都是选中若干个单元格,这又分为以下几种情况。
(1)如果要选中工作表中的一片连续区域,可以在要选区域一角的单元格上单击并按住鼠标左键,然后拖动鼠标,这时屏幕上会出现一片黑色区域,当这片黑色区域刚好覆盖要选中的区域时,释放鼠标左键,此区域就被选中为工作范围。
(2)如果要选择几片不相连的区域或单元格,可以按住Ctrl键,再选择单个或多个单元格即可选定所需的工作范围。
(3)如果要选中一行或一列,可以单击列号区的字母或者行号区的数字,则该列或者该行就被选中为工作范围。
(4)如果单击行号区和列号区的交界处,即选中左上角的单元格。则整个工作表都被选中为工作范围。
2.1.2 创建工作簿
创建工作簿也就是新建一个Excel文档,可使用以下几种常用方法创建工作簿。
方法一:启动Excel 2010,Excel将自动创建一个空白工作簿,如图2-9所示。
图2-9 启动Excel 2010自动创建工作簿
方法二:使用“新建”按钮创建工作簿。
启动Excel 2010,单击“快速访问”工具栏中的“新建”按钮,Excel将创建一个名为工作簿1的空白工作簿,如图2-10所示。
图2-10 使用“新建”按钮创建工作簿
方法三:使用“文件”选项卡。
(1)单击“文件”选项卡,在菜单中选择“新建”命令,弹出如图2-11所示的“新建工作簿”对话框。
图2-11 “新建工作簿”对话框
(2)选择“空工作簿”创建一个空白工作簿,或者选择系统中已经安装的创建模板创建一个基于模板的工作簿。
(3)单击“创建”按钮,完成创建。
2.1.3 打开工作簿
单击“文件”选项卡,在菜单中选择如图2-12所示的“打开”命令,在弹出的“打开”对话框中选择所需的工作簿,单击“打开”按钮即可打开工作簿。
2.1.4 保存工作簿
通过以下步骤完成保存工作簿的操作。
(1)单击“文件”选项卡,在菜单中选择“保存”命令,或者选择“另存为”命令,弹出如图2-13所示的“另存为”对话框。
图2-12 “打开”对话框
图2-13 “另存为”对话框
(2)在“文件名”组合框中输入“销售收入表”。
(3)单击【保存】按钮,完成操作。
这样即可将新文件命名为“销售收入表”。由于采用了默认工作路径,所以这个工作表被存放在Office所在驱动器的“My Documents”目录下,也可以根据需要选择工作路径。
在图2-13中的“保存类型”下拉列表框中可以改变文件的格式,这样可以在其他程序中使用Excel制作的电子表格。
当工作告一段落或者需要进行其他工作的时候,就需要对已经完成的工作进行保存。保存操作可以将所完成的操作从内存中储存到硬盘上。在实际使用Excel的过程中,随时保存十分必要,这样可以避免数据的意外丢失。
使用以下设置还可以实现对文件的自动定时保护。
单击“文件”选项卡,选择“选项”|“保存”命令,在打开的“自定义工作簿的保存方法”对话框中设置保存自动恢复信息的时间间隔,如图2-14所示,一般系统默认的时间间隔为10min,可以根据实际需要进行设置。
图2-14 文件自动定时保护设置
2.1.5 数据输入
要创建工作表,就必须在单元格中输入数据。当启动所需的输入法并选中目标单元格后,即可开始输入数据。在工作表的单元格中,可以使用两种基本数据格式:即常数和公式。常数是指文字、数字、日期和时间等数据;而公式则是指包含等号“=”的函数、宏命令等。
在向单元格中输入数据时,需要掌握以下3种基本输入方法。
(1)单击目标单元格,然后直接输入。
(2)双击目标单元格,单元格中会出现插入光标,将光标移到所需的位置后,即可输入数据(这种方法多用于修改单元格中的数据)。
(3)单击目标单元格,再单击编辑栏,然后在编辑栏中编辑或修改数据。
1.输入文本
文本包括汉字、英文字母、特殊符号、数字、空格以及其他能够从键盘输入的符号。在Excel中,一个单元格内最多可容纳32767个字符,编辑栏可以显示全部的字符,而单元格内最多只可以显示1024个字符。
在向单元格中输入文本时,如果相邻单元格中没有数据,那么Excel允许长文本覆盖其右边相邻的单元格;如果相邻单元格中有数据,则当前单元格只显示该文本的开头部分。要想查看并编辑单元格中的所有内容,可以单击该单元格,此时编辑栏会将该单元格的内容显示出来,如图2-15所示。
图2-15 显示单元格中的所有内容
在输入文本的过程中,文本会同时出现在活动单元格和编辑栏中,按BackSpace键可以删除光标左边的字符;如果要取消输入,可单击编辑栏中的“取消”按钮,或按Esc键。
在单元格中输入文本后,如果要激活当前单元格右侧相邻的单元格,可按Tab键;如果要激活当前单元格下方相邻的单元格,可按Enter键;如果要使当前单元格成为活动单元格,可单击编辑栏中的“输入”按钮。
默认情况下,按Enter键后单元格会向下移动。如果要改变按Enter键后单元格的移动方向,具体操作步骤如下:
(1)单击“文件”选项卡,选择“选项”||“高级”命令,弹出如图2-16所示的“使用Excel时采用的高级选项”对话框。
图2-16 设置单元格的移动方向
(2)单击“方向”下拉箭头,选择单元格移动的方向。(该下拉列表中包含“向下”、“向右”、“向上”和“向左”4个选项)。
(3)单击“确定”按钮,完成设置。
2.输入数字
数字也是一种文本,和输入其他文本一样,在工作表中输入数字也很简单。要在一个单元格中输入一个数字,首先用鼠标或键盘选定该单元格,然后输入数字,最后按Enter键。
在Excel中,可作为数字使用的字符包括:0、1、2、3、4、5、6、7、8、9、–、( )、.、e、E、,、/、$、¥、%。
在单元格中输入数字时,有一点与其他文本不同,即单元格中的数字和其他文本的对齐方式不同。默认情况下,单元格中文本的对齐方式为左对齐,而数字却是右对齐。如果要改变对齐方式,可以在“单元格格式”对话框中进行设置(将在后续章节中介绍)。
在向单元格中输入某些数字时,其格式不同,输入方法也不相同。下面着重介绍分数和负数的输入方法。
(1)输入分数的方法如下。
在工作表中,分式常以斜杠“/”来分界分子和分母,其格式为“分子/分母”,但日期的输入方法也是以斜杠来分隔年月日,如“2012年6月28日”可以表示为“2012/6/28”,这就有可能造成在输入分数时系统会将分数当成日期的错误。
为了避免发生这种情况,Excel规定:在输入分数时,须在分数前输入0作区别,并且0和分子之间用空格隔开。例如,要输入分数7/8,需输入“0 7/8”。如果没有输入0和一个空格,Excel会将该数据作为日期处理,认为输入的内容是“7月8日”,如图2-17所示。
(2)输入负数的方法如下。
在输入负数时,可以在负数前输入减号“-”作为标识,也可以将数字置于括号“( )”中,例如,在选定的单元格中输入“(1)”,再按Enter键,即显示为-1。
图2-17 没有输入“0”和空格后的显示结果
3.输入日期和时间
日期和时间实际上也是一种数字,只不过有其特定的格式。Excel能够识别绝大多数用普通表示方法输入的日期和时间格式。在输入Excel可以识别的日期或时间数据之后,该日期或时间在单元格中的格式将变为Excel某种内置的日期或时间格式。
(1)输入日期的方法如下。
用户可以使用多种格式来输入一个日期,可以用斜杠“/”或“-”来分隔日期的年、月和日。传统的日期表示方法是以两位数来表示年份的,如2012年6月28日,可表示为12/6/28或12-6-28。当在单元格中输入12/6/28或12-6-28并按Enter键后,Excel会自动将其转换为默认的日期格式,并将两位数表示的年份更改为4位数的表示年份。
默认情况下,当用户输入以两位数字表示的年份时,会出现以下两种情况。
① 当输入的年份为00~29之间的两位数年份时,Excel将解释为2000~2029年。例如,如果输入日期29/6/28,则Excel将认为日期为2029年6月28日。
② 当输入的年份为30~99之间的两位数年份时,Excel将解释为1930~1999年。例如,如果输入日期30/6/28,则Excel将认为日期为1930年6月28日,如图2-18所示。
图2-18 输入30/6/28后显示的结果
为了尽可能地避免出错,建议用户在输入日期时不要输入以两位数字表示的年份,而要输入4位数字表示的年份。
如图2-18所示的是多种日期显示格式中的一种。如果要设置日期的其他显示格式,具体操作步骤如下。
① 选中目标单元格。
② 选择“开始”|“单元格”|“格式”|“设置单元格格式”命令,如图2-19所示。
③ 在“设置单元格格式”对话框中切换“数字”选项卡,然后选择“分类”列表框中的“日期”选项,如图2-20所示。
④ 在“类型”列表框中列出了日期的所有显示格式,选择所需的格式,然后单击“确定”按钮。
(2)输入时间的方法如下。
在单元格中输入时间的方式有两种:即按12小时制或按24小时制输入。二者的输入方法不同。如果按12小时制输入时间,要在时间数字后加一空格,然后输入a(AM)或p(PM),字母a表示上午,p表示下午。例如,下午4时30分20秒的输入格式为:4:30:20p。而如果按24小时制输入时间,则只需输入16:30:20即可。如果用户只输入时间数字,而不输入a或p,则Excel将默认是上午的时间。
图2-19 选择“开始”|“单元格”|“格式”|“设置单元格格式”命令
图2-20 “数字”选项卡
在同一单元格中输入日期和时间时,须用空格分隔,否则Excel将把输入的日期和时间当作文本。在默认状态下,日期和时间在单元格中的对齐方式为右对齐。如果Excel无法识别输入的日期和时间,也会把它们当作文本,并在单元格中左对齐。此外,要输入当前日期,可使用Ctrl+;组合键;而要输入当前时间,则使用Ctrl+Shift+;组合键。
4.输入公式
公式指的是一个等式,利用它可以从已有的值计算出一个新值。公式中可以包含数值、算术运算符、单元格引用和内置等式(即函数)等。
Excel最强大的功能之一是计算。用户可以在单元格中输入公式,以便对工作表中的数据进行计算。只要输入正确的计算公式,经过简单的操作步骤后,计算的结果将显示在相应的单元格中。如果工作表内的数据有变动,系统会自动将变动后的答案计算出来。
在Excel中,所有的公式都以等号开始。等号标志着数学计算的开始,它也告诉Excel将其后的等式作为一个公式来存储。公式中可以包含工作表中的单元格引用。这样,单元格中的内容即可参与公式中的计算。单元格引用可与数值、算术运算符以及函数一起使用。
要输入公式,具体操作步骤如下。
(1)选中要输入公式的单元格。
(2)在单元格中输入一个等号“=”。
(3)输入公式的内容,如3+5,A2+A3或Al+5等。
(4)按Enter键,完成。
5.输入符号和特殊字符
(1)输入符号。如果要输入键盘上没有的符号,具体操作步骤如下。
① 选中目标单元格。
② 选择“插入”|“文本”|“符号”命令,打开“符号”选项卡,如图2-21所示。
图2-21 “符号”选项卡
③ 在该选项卡的列表框中选择所需的符号,然后单击“插入”按钮。
④ 此时“取消”按钮将变为“关闭”按钮,单击该按钮,即可在单元格中输入所需的符号。
(2)输入特殊字符。如果要输入键盘上没有的特殊字符,具体操作步骤如下。
① 选中目标单元格。
② 选择“插入”|“特殊符号”命令,打开“插入特殊符号”对话框,如图2-22所示。
图2-22 “特殊字符”选项卡
③ 在该对话框中选择“特殊符号”选项卡,在“特殊符号”选项卡的列表框中选择所需的特殊符号,然后单击“插入”按钮。
④ 此时“取消”按钮将变为“关闭”按钮,单击该按钮,即可在单元格中输入所需的特殊符号。
6.输入多行数据
如果希望在一个单元格中输入两行数据,那么只要同时按Enter和Alt键就可以在第二行开始输入了,如图2-23所示。
选择“开始”|“单元格”|“格式”|“设置单元格”命令,在“设置单元格格式”对话框中的文本控制选项卡下单击“自动换行”选项,如图2-24所示,Excel会自动将超出单元格宽度的内容转到第二行显示。
7.数据的快速填充
在表格中经常要输入一些有规律的数据,如果按常规逐个输入这些数据,则既费时又容易出错。下面介绍如何又快又准确地输入这些有规律的数据。
图2-23 输入多行数据
图2-24 “自动换行”选项
(1)在多个单元格中输入相同的数据。
如果表格中有很多单元格的内容是相同的,显然逐个单元格重复输入是很麻烦的。有没有—次就可以填充多个单元格的方法呢?答案是肯定的。
首先选择需要输入相同数据的多个单元格,然后输入数据。这时候,只在活动单元格(最后选取的单元格)中显示输入的内容,如图2-25所示。
图2-25 输入数据
最后,同时按Ctrl和Enter键,在所有选中的单元格中都将出现相同的输入数据。
一定要同时按Ctrl和Enter键。如果只按Enter键,那么只会在活动单元格中输入数据。
(2)自动完成输入功能。
如果在单元格中输入的起始字符与该列已有单元格中的内容相符,那么Excel可以自动填写其余的字符,如图2-26所示。
按Enter键可以接受自动提供的字符。如果不想采用,继续输入就可以忽略它。按BackSpace 键可以清除自动提供的字符。
自动完成功能还有另外一种形式。如图2-27所示,右击单元格,然后在弹出的快捷菜单中选择“从下拉列表中选择”命令,Excel将列出所在列所有相邻单元格中的内容供用户选择。
图2-26 自动完成
图2-27 选择列表
(3)自动填充。
如果需要输入的数字或文字数据并不是完全一样,而是遵循某种规律,那么该如何处理呢?例如,需要输入从1~100作为编号。显然,逐个手动输入是很麻烦的。这时就需要用到Excel的自动填充功能在连续的单元格内产生有规律的序列了。
首先,应建立一段有规律的数据,然后选中它们。这段有规律的数据既可以在同一列,也可以在同一行,但是必须在相邻的单元格中。
假设建立了从2~4的一个序列,如图2-28所示。
单击按住填充控制点,向下拖动到合适的位置后释放鼠标,Excel就会按照已有数据的规律来填充选中的单元格,如图2-29所示。
图2-28 自动填充前
图2-29 自动填充后
自动填充还有另外一种方式。如果用鼠标右键拖动填充控制点,那么将会弹出如图2-30中所示的快捷菜单。在这个快捷菜单中,可以改变填充的方式或指定填充的规律。各命令含义如下。
① “复制单元格”指用选中的单元格中的内容填充到拖动范围内其他的单元格中。
② “以序列方式填充”指按照选中的单元格中数据的规律进行填充。
③ “仅填充格式”指仅仅填充格式而不会填充数据。
④ “不带格式填充”指按照新单元格的格式填充数据。
⑤ “等差序列”和“等比序列”分别指根据已有的数据按照等差序列或等比序列的规律填充其他单元格。选择“序列”命令,将打开“序列”对话框。在该对话框中,可以设置自动填充的规律。单击“确定”按钮即可完成自动填充操作。
使用Excel处理日常事务时,经常需要填充日期序列。Excel提供了十分方便的日期填充功能。首先在单元格中输入一个日期,例如,2012-7-7,然后用鼠标右键拖动填充控制点,在打开的快捷菜单中选择日期的填充方式,结果将用日期填充拖动的区域。如图2-31所示,一共有4种填充方式:“以天数填充”指依次填入以输入日期开始的每一天;“以工作日填充”指跳过周六和周日,只填充工作日;“以月填充”指填充每月中和输入日期同处在一天的日期;“以年填充”指填充每年中和输入日期处在同一月、同一天的日期(即仅改变年份)。
图2-30 填充的方式
图2-31 日期的填充方式
(4)用户自定义填充序列。
Excel本身提供了11种预定义的序列,除此之外,还允许用户根据实际需要自定义序列。自定义序列的具体操作步骤如下。
① 单击“文件”选项卡,选择“选项”|“高级”命令。
② 在“Excel选项”对话框中“常规”中单击“编辑自定义列表”按钮,如图2-32所示。
③ 弹出“自定义序列”文本框,对话框左侧有系统已经默认定义好的序列;如要定义一个新序列,在右侧输入新的序列数据,序列内容之间按Enter键隔开,如输入“中,法,美”,如图2-33所示。
④ 单击“添加”按钮,此时自定义序列下方出现新建序列内容。
⑤ 单击“确定”按钮完成自定义序列的设置,并返回工作界面。
图2-32 “编辑自定义列表”按钮
图2-33 自定义填充序列的设置
此时,单击工作表中的某一单元格,输入“中”,然后向右拖动填充柄,释放鼠标即可得到自动填充的“中,美,法”序列内容,如图2-34所示。
图2-34 自定义填充序列
2.1.6 编辑工作表
建立工作表之后,用户需要根据实际需求,利用Excel提供的编辑功能,对工作表中的数据进行修改和调整,使其符合实际需要。Excel提供了强大的编辑功能,用于对工作表及其数据进行各种操作。
本小节将详细介绍工作表的基本操作,如工作表的拆分与冻结、工作表和工作簿的保护、模板应用。通过学习本小节内容,应掌握工作表数据的编辑方法。
1.工作表的基本操作
一个工作簿中最多可以包含255个工作表。下面将介绍如何对这些工作表进行操作。
(1)激活工作表。要激活一个工作表,可以使用以下方法之一。
方法一:单击工作簿底部的“工作表”标签。
方法二:使用键盘,按Ctrl + Page Up组合键激活当前页的前一页工作表,然后按Ctrl + PageDown快捷键激活当前页的后一页工作表。
方法三:使用工作表“标签滚动”按钮。当在工作簿中显示不了过多的工作表标签时,可以单击“标签滚动”按钮对“工作表”标签进行翻页。“标签滚动”按钮在工作簿的左下方,如图2-35所示。
图2-35 “标签滚动”按钮
如果要滚动显示其他工作表标签,在所需方向上连续单击“标签滚动”按钮中的滚动箭头,直到所需“工作表”标签显示在屏幕上;如果要一次滚动多个工作表,按Shift键,再单击“标签滚动”按钮中的标签滚动箭头;如果要显示最前或者最后一个工作表,则可以单击“标签滚动”按钮左侧或者右侧的标签滚动按钮。
如果右击“标签滚动”按钮,则可以直接从弹出的当前工作簿的所有工作表列表中选择需要切换到的“工作表”标签。
(2)插入和删除工作表。在编辑过程中,经常要在一个已有的工作表中插入一个新的工作表,可以使用以下操作方法之一。
方法一:选择“开始”|“单元格”|“插入”|“插入工作表”命令,如图2-36所示。
图2-36 “开始”|“单元格”|“插入”|“插入工作表”命令
方法二:选择工作表,单击“插入工作表”按钮。
如果要删除某个工作表,可以使用以下操作方法之一。
方法一:选中要删除的工作表,选择“开始”|“单元格”|“删除”|“删除工作表”命令。
方法二:在需要删除的工作表标签上单击鼠标右键,从弹出的快捷菜单中选择“删除”命令。
一张工作表被删除以后将无法恢复,所以在删除之前要慎重考虑。
(3)移动和复制。Excel的工作表可以在一个或者多个工作簿中移动。如果要将一个工作表移动或者复制到不同的工作簿时,两个工作簿必须是打开的。
① 使用菜单。使用菜单移动或复制工作表的具体步骤如下。
第一步:右键单击要移动的工作表。
第二步:选择“移动或复制工作表”命令,打开“移动或复制工作表”对话框,如图2-37所示。
图2-37 “移动或复制工作表”对话框
第三步:在“移动或复制工作表”对话框中的“工作簿”下拉列表框中选择需要移到的工作簿,然后在“下列选定工作表之前”列表框中选择要移至位置之后的工作表,如果是要移动,则取消选中“建立副本”复选框,如果要复制,则应选中“建立副本”复选框,最后单击“确定”按钮。
② 使用鼠标。单击需要移动的工作表标签,将它拖动到指定的位置,然后释放鼠标。在拖动的过程中鼠标变成一个小表和一个小箭头。如果是复制操作,则需要在拖动鼠标时按住Ctrl键。
若将一个工作表从一个工作簿移动到另外一个工作簿,而目标工作簿含有与此工作表同名的工作表,Excel将自动改变此工作表的名称并使之变为唯一的名称。例如,Sheet 2变为Sheet 2(2)。
(4)对多个工作表同时进行操作。可以一次对多个工作表进行操作,方法是先选中多个工作表,然后执行移动、复制和删除等操作。选择多个工作表的方法有以下两种。
① 单击工作表标签的同时按Ctrl键,则该工作表与以前选择的工作表同时被选中。
② 单击工作表标签的同时按Shift键,则选中连续的工作表。
要取消选中工作表中的其中一个,可以按Ctrl键的同时单击该工作表标签。如果要取消所有被选中的工作表,可以右键单击某个选中的“工作表”标签,然后在弹出的快捷菜单中选择“取消成组工作表”命令;或者不按键盘,直接单击一个未选中的工作表标签。
(5)重命名工作表。为工作表起一个有意义的名称,以便于辨认、查找和使用是很有必要的。为工作表命名有以下3种方法。
方法一:单击工作表标签(如表Sheet l),然后选择“格式”|“工作表”|“重命名”命令,此时工作表标签Sheet l的颜色变黑,如图2-38所示,输入新的工作表名称后如图2-39所示。
图2-38 重命名工作表
图2-39 重命名工作表后
方法二:在工作表标签上单击鼠标右键,从弹出的快捷菜单中选择“重命名”命令,工作表标签颜色变黑后,输入新的工作表名称即可。
方法三:工作表标签的颜色变黑后,输入新的工作表名称即可。
(6)隐藏工作表。如果不希望被他人查看某些工作表,可以使用Excel的隐藏工作表功能将工作表隐藏起来。隐藏工作表还可以减少屏幕上显示的窗口和工作表,避免不必要的改动。例如,可隐藏包含敏感数据的工作表。当一个工作表被隐藏后,它的标签也被隐藏起来。隐藏的工作表仍处于打开状态,其他文档仍可以利用其中的信息。
隐藏工作表的操作步骤如下。
① 右键单击需要隐藏的工作表,出现如图2-40所示快捷菜单。
② 选择“隐藏”命令,选定的工作表将被隐藏。
图2-40 快捷菜单
不能将工作簿中所有的工作表都隐藏起来,每一个工作簿至少应有一个可见的工作表。
显示隐藏的工作表的步骤如下。
① 右键单击工作表,选择“取消隐藏”命令,打开如图2-41所示的“取消隐藏”对话框。
② 在“取消隐藏”对话框中选择需要取消隐藏的工作表,然后单击“确定”按钮即可。
图2-41 “取消隐藏”对话框
2.拆分和冻结工作表
Excel提供了拆分和冻结工作表窗口的功能,利用这些功能可以更加有效地利用屏幕空间。拆分和冻结工作表窗口是两个非常相似的功能。
拆分工作表窗口是把工作表当前活动的窗口拆分成若干窗格,并且在每个被拆分的窗格中都可以通过滚动条来显示工作表的每一个部分。所以,使用拆分窗口功能可以在一个文档窗口中查看工作表不同部分的内容,如图2-42所示。
冻结工作表窗口功能也是将当前工作表活动窗口拆分成窗格,所不同的是,在冻结工作表窗口时,活动工作表的上方和左边窗格将被冻结,即当垂直滚动时,冻结点上方的全部单元格不参与滚动;当水平滚动时,冻结点左边的全部单元格不参与滚动。通常情况下冻结行标题和列标题,然后通过滚动条来查看工作表的内容,如图2-43所示。
图2-42 拆分工作表窗
图2-43 冻结工作表窗口
(1)拆分工作表。拆分工作表的操作步骤如下。
① 选定拆分分隔处的单元格,该单元格的左上角就是拆分的分隔点。
② 选择“视图”|“窗口”|“拆分”命令,如图2-44所示。
③ 工作表窗口将拆分为上下左右4个部分,如图2-42所示。
图2-44 “视图”|“窗口”|“拆分”命令
所谓拆分框就是位于垂直滚动条和水平滚动条之间的横格条。
被拆分的窗口还可以进行还原。取消拆分窗口有以下两种方法。
方法一:单击拆分窗口的任一单元格,选择“视图”|“窗口”|“拆分”命令。
方法二:在分割条的交点处双击;如果要删除一条分割条,在该分割条上方双击。
(2)冻结工作表。对于比较大的工作表,屏幕无法在一页里同时显示标题和数据。这就需要冻结工作表。
Excel提供的冻结工作表窗口功能可以将工作表中选定的单元格的上窗格和左窗格冻结在屏幕上,使得在滚动工作表时屏幕上一直显示行标题和列标题,而且使用冻结工作表窗口功能不影响打印。
① 冻结工作表的步骤如下。
第一步:选择一个单元格作为冻结点,在冻结点上方和左边的所有单元格都将被冻结,并保留在屏幕上。
第二步:选择“视图”|“窗口”|“冻结窗格”|“冻结拆分窗格”命令,如图2-45所示。
第三步:冻结拆分窗口后,工作表将变为如图2-43所示。拖动垂直/水平滚动条,可保持显示冻结区域中行/列的数据。
图2-45 冻结工作表窗口
② 撤销冻结。要撤销被冻结的窗口,可以选择“视图”|“窗口”|“冻结窗格”|“取消冻结窗格”命令。
3.保护工作表和工作簿
如果必须放下手中的工作,但又不想退出Excel,此时可以为工作表和工作簿建立保护,这样能防止因误操作而造成对工作表数据的损害。
(1)保护工作表。保护工作表功能可以防止修改工作表中的单元格、Excel宏表、图表项、对话框编辑表项和图形对象等。保护工作表的具体操作步骤如下。
① 激活需要保护的工作表。
② 选择“审阅”|“更改”|“保护工作表”命令,打开“保护工作表”对话框,如图2-46所示。
③ 在“保护工作表”中选择保护的选项并输入密码后,单击“确定”按钮。输入密码(可选)可以防止未授权用户取消对工作表的保护。密码可以为字母、数字和符号,并且区分大小写。密码的长度不能超过255个字符。
④ 弹出“确认密码”对话框,如图2-47所示,再次输入密码,单击“确定”按钮。
若有人试图修改受保护的工作表,这时就会弹出如图2-48所示的警告对话框。
图2-46 “保护工作表”对话框图
图2-47 “确认密码”对话框
图2-48 工作表受到保护后
(2)保护工作簿。保护工作簿功能可以保护工作簿的结构和窗口,防止对工作簿进行插入、删除、移动、隐藏、取消隐藏以及重命名工作表等操作;保护窗口不被移动或改变大小。启用保护工作簿功能的操作步骤如下。
① 激活需要保护的工作簿。
② 选择“审阅”|“更改”|“保护工作簿”命令,如图2-49所示。
③ 弹出“保护结构和窗口”对话框,选择需要保护的选项并输入密码,然后单击“确定”按钮,如图2-50所示。
图2-49 “审阅”|“更改”|“保护工作簿”命令
图2-50 “保护结构和窗口”对话框
④ 弹出“确认密码”对话框,再次输入密码,单击“确定”按钮。
“保护结构和窗口”对话框中各选项及其含义如下。
- “结构”:保护工作簿的结构,避免删除、移动、隐藏、取消隐藏、插入工作表或者重命名工作簿。
- “窗口”:保护工作簿的窗口不被移动、缩放、隐藏、取消隐藏或关闭。
- “密码(可选)”:与“保护工作表”中的密码功能相同,可以防止未授权用户的非法操作。
(3)取消保护。如果要取消工作表或者工作簿的保护状态,可以选择“审阅”|“更改”|“撤销工作表保护”命令。
如果原来没有设置密码,选择所需命令即可取消保护;如果原来设置了密码,选择所需要的命令后将打开“撤销工作表保护”对话框或“撤销工作簿保护”对话框,输入正确的密码后,单击“确定”按钮即可取消保护。
2.1.7 修饰工作表
一个专业的电子表格不仅需要有翔实的数据内容和公式分析、统计功能,而且还应配有外观。
本小节将通过对表格外观参数(文字大小、字体、颜色、对齐方式、单元格的边框线、底纹以及表格的行高和列宽等)的设置来美化工作表,从而更有效地显示数据内容。
1.设置单元格格式
可以对Excel中的单元格设置各种格式,包括设置单元格中数字的类型、文本的对齐方式、字体、单元格的边框以及单元格保护等。不仅可以对单个单元格和单元格区域可以设置格式,还可以同时对一个或多个工作表设置格式。设置单元格的格式的操作步骤如下。
① 选择需要进行格式设置的单元格或者单元格区域。
② 选择“开始”|“单元格”|“格式”|“设置单元格格式”命令,或者在选中的单元格上单击鼠标右键,在弹出的快捷菜单中选择“设置单元格格式”命令,打开“设置单元格格式”对话框,如图2-51所示。
图2-51 “设置单元格格式”对话框
③ 在“单元格格式”对话框中设置单元格的格式,然后单击“确定”按钮即可。
(1)设置数据的对齐方式。
为了排版整齐,单元格中的数据一般需要对齐。默认情况下,单元格中的文字是左对齐,数字是右对齐。
如果需要改变数据的对齐方式,将“设置单元格格式”对话框切换到“对齐”选项卡,如图2-52所示,在“对齐”选项卡中进行文本对齐方式的设置。
① 设置水平对齐方式。“水平对齐”下拉列表框中包含常规、左(缩进)、居中、靠右、填充、两端对齐、跨列居中和分散对齐等选项,默认选项为常规,即文本左对齐,数字右对齐,逻辑值和错误值则居中对齐。
② 设置垂直对齐方式。“垂直对齐”下拉列表框中包含常规靠上、靠下、居中、两端对齐和分散对齐等选项,默认选项为常规选项,即文本靠下垂直对齐。“缩进”列表框是将单元格内容从左向右缩进,缩进的单位是一个字符。
图2-52 “对齐”方式
③ 设置文本控制选项。“文本控制”包括“自动换行”、“缩小字体填充”和“合并单元格”3个复选框。
- “自动换行”复选框:选中该复选框,单元格中的文本自动换行,行数的多少与文本的长度和单元格的宽度有关。
- “缩小字体填充”复选框:选中该复选框,Excel会根据列宽自动缩小单元格中字符的大小,使之一致。
- “合并单元格”复选框:选中该复选框,所选单元格将被合并成一个单元格,如果所选的单元格都有数据,则单击“确定”按钮后,Excel会弹出一个消息框,提示只保留左上方单元格内容,单击消息框的“确定”按钮即可。
④ 设置文本的旋转方向。“方向”用来改变单元格中文本旋转的角度,例如,要将文本从右上往左下转,使用负数,反之使用正数。“开始”选项卡中提供了常用的文本对齐方式的快捷键,如图2-53所示。利用这些按钮可以大大提高工作效率。
图2-53 对齐方式的快捷键
(2)设置单元格字体。
要设置单元格字体,将“设置单元格格式”对话框切换到“字体”选项卡,如图2-54所示,然后在“字体”选项卡中对字体、字形、字号、下划线、颜色和特殊效果进行设置。
图2-54 “字体”选项卡
① 设置字体、字形、字号。Excel提供的字体包括宋体、仿宋体和楷体等各种字体,可以在“字体”列表框中选择任意一种字体。Excel提供的字形包括常规、倾斜、加粗和加粗倾斜,可以在“字形”列表框中选择任意一种字形。字体的大小由字号决定,可用字号取决于打印机和文本所用的字体,在“字号”列表框中选择一种字号以设置文本或者数字的大小。
② 设置下划线、颜色。打开“下划线”或者“颜色”下拉列表框,根据需要选择不同的下划线类型或者颜色。
③ 设定普通字体。选中“普通字体”复选框,“字体”选项卡中的各个选项将重置为默认值。
④ 设置特殊效果。特殊效果包括“删除线”、“上标”和“下标”3个选项。
“删除线”复选框:选中该复选框可以产生一条贯穿字符中间的直线。
“上标”和“下标”复选框:选中这两个复选框可以将选中的文本或数字设置为上标或者下标。
“开始”选项卡提供了常用的单元格字体格式设置的工具按钮,如图2-55所示。利用这些按钮可以使工作变得方便。
图2-55 单元格字体格式设置的工具按钮
(3)设置单元格边框。
在工作表中给单元格添加边框可以突出显示工作表数据,使工作表更加清晰明了。要设置单元格边框,将“设置单元格格式”对话框切换到“边框”选项卡,如图2-56所示,然后在该选项卡中进行设置即可。
图2-56 “边框”选项卡
可以利用边框产生三维效果,方法是将浅色作为背景色,以白色作为边框顶部和左部的颜色,黑色作为边框底部和右部的颜色,这样就会产生凸的效果,反之则产生凹的效果。
(4)设置单元格图案。
如果想改善工作表的视觉效果,可以为单元格添加图案,Excel提供了设置单元格图案的方法。要设置单元格图案,将“设置单元格格式”对话框切换到“图案”选项卡,如图2-57所示,然后在“图案”选项卡中进行图案的设置。
在“图案”选项卡中可以对单元格的底色、单元格底纹的类型和颜色进行设置。在“示例”预览框中可以预览设置的效果。
(5)单元格保护。
可以为单元格设置保护,防止非法的修改。在此之前必须设置工作表保护。当设置工作表保护后,只需将“设置单元格格式”对话框切换到“保护”选项卡,如图2-58所示,即可对单元格进行保护设置。
图2-57 “图案”选项卡
图2-58 “保护”选项卡
当定义一个单元格格式后,又要把这个单元格格式用于另外的单元格时,使用格式刷功能便能够快速实现。选中已经定义了格式的单元格或范围,单击“常用”工具栏中的“格式刷”按钮,然后单击需要复制单元格格式的单元格或单元格区域。
2.格式化行和列
为了使工作表更加美观,需要适当地调整工作表的列宽和行高。适当的调整会有助于在一页中显示更多的数据,甚至在一行或者一列中隐藏保密的数据。
(1)调整行高和列宽。
在Excel中,工作表默认行高为14.25,列宽为8.38。想要改变行高和列宽,可以使用鼠标直接在工作表中进行修改,也可以利用菜单进行修改。
方法一:将鼠标移到行号区数字上、下边框或列号区字母的左、右边框上,按住鼠标左键并拖动调整行高或列宽至所需位置后释放鼠标即可。
方法二:选择“开始”|“单元格”|“格式”|“列宽”命令,打开“列宽”对话框,如图2-59所示。在“列宽”文本框中输入列宽值,然后单击“确定”按钮即可。
图2-59 “列宽”对话框
如果选择“开始”|“单元格”|“格式”|“自动调整列宽”命令,Excel将自动调整列宽,使之适合列中最长的单元格的高度。
调整行高和调整列宽的操作相似,只是应选择“开始”|“单元格”|“格式”|“行高”命令。
(2)隐藏与取消隐藏。
要将某些行和列隐藏起来,首先选中需要隐藏的行的行号区数字或列的列号区字母,然后选择“开始”|“单元格”|“格式”|“隐藏或取消隐藏”命令,最后在子菜单中选择需要隐藏的内容即可,如图2-60所示。
图2-60 “开始”|“单元格”|“格式”|“隐藏或取消隐藏”命令
要将隐藏的行和列显示出来,首先选择包含隐藏行或列的上下行行号区数字或上下列的列号区字母,然后选择“开始”|“单元格”|“格式”|“隐藏或取消隐藏”命令,最后在子菜单中选择“取消隐藏”命令即可。
3.自动套用格式
Excel为用户提供了多种工作表格式,用户可以使用“自动套用格式功能”为自己的工作表穿上一件Excel自带的“修饰外套”,这样既可以美化工作表,还能节省大量的时间。
自动套用格式具体操作步骤如下。
(1)打开需要套用格式的工作表。
(2)选择“开始”| “式样”|“套用表格格式”命令,如图2-61所示,其中提供了多种可供选择的式样。
图2-61 “开始”|“式样”|“套用表格格式”命令
(3)单击需要选择套用的格式,如中等深浅27,弹出如图2-62所示的“创建表”对话框。
(4)选择需要套用的区域,单击“确定”按钮返回工作表,套用格式化后的效果如图2-63所示。
图2-62 “创建表”对话框
图2-63 套用格式化后的效果
4.使用样式
为了方便使用者,Excel提供了将数字、对齐、字体、边框、图案和保护等格式设置成样式的方法。可以根据需要将这几种格式组合成样式,并赋予名称。当需要设置工作表的格式时,只要使用样式功能将所定义的样式应用于选中的单元格区域,而不必使用“设置单元格格式”功能逐项设置。
(1)使用样式:选择“开始”|“样式”|“单元格样式”命令,即可使用样式功能,如图2-64所示。
图2-64 选择“开始”|“样式”|“单元格样式”命令
Excel提供了多种预定义的样式,如图2-65所示。选定单元格,单击需要的样式即可。
图2-65 “样式”对话框
当Excel提供的样式不能满足需求时,可以采用自定义样式。新建自定义样式的具体操作步骤如下。
① 选择要添加样式的工作簿。
② 选择“开始”|“样式”|“单元格样式”|“新建单元格样式”命令,打开如图2-65所示的“样式”对话框。
③ 在“样式名”文本框中输入样式名,单击“格式”按钮,在弹出的“设置单元格格式”对话框中设定单元格样式。
④ 单击“确定”按钮,返回“样式”对话框,再单击“确定”按钮即可。
(2)合并样式:如果要把一个已经设置了样式的工作簿应用于另一个工作簿,可以使用合并样式功能。合并样式的具体操作步骤如下。
① 打开源工作簿(已经设置好样式的工作簿)和目标工作簿(要并入样式的工作簿),并激活目标工作簿。
② 在目标工作簿上选择“开始”|“样式”|“单元格样式”|“合并样式”命令,打开如图2-66所示的“合并样式”对话框。
③ 在“合并样式”对话框中的“合并样式来源”列表框中选择源工作簿,然后单击“确定”按钮即可。
图2-66 “合并样式”对话框
2.1.8 打印工作表
打印是电子表格软件的一个重要内容,这是使用电子表格的一个关键步骤。事实上,当在屏幕上编制好工作表后,Excel就会按默认设置安排好打印过程,只需要单击“标准”工具栏中的“打印”按钮即可开始打印。但是,不同行业的用户需要的报告样式是不同的,每个用户都会有自己的特殊要求。为方便用户,Excel通过页面设置、打印预览等命令提供了许多用来设置或调整打印效果的实用功能,本小节将介绍怎样利用这些功能,以便打印出完美的、具有专业化水平的工作表。
1.预览打印结果
在准备打印和输出工作表之前,有一些工作要做。例如,可以使用“打印预览”功能来快速查看打印面的效果,然后通过“页面设置”相关功能高速预览效果与最终期望的输出结果之间的差距,以达到理想的打印结果。
例如,打开“宏达公司五月份1旬销售情况”工作表,如图2-67所示,这个工作表由表格和曲线图两部分组成。
下面,查看“宏达公司五月份1旬销售情况”的打印预览结果,具体操作步骤如下。
(1)选中“宏达公司五月份1旬销售情况”。
(2)单击“文件”选项卡,选择“打印”选项,在窗口的右侧可以看到预览的结果,如图2-68所示。
图2-67 宏达公司五月份1旬销售情况
图2-68 打印预览
预览窗口底部状态栏信息“第1页 共1页”说明这个工作表内容需要用1页纸打印出来,Excel对于超过一页信息的内容,根据打印纸张的大小自动进行分页处理,单击“下一页”按钮,依次浏览剩余几页的打印预览效果。
(3)单击功能区某一选项卡,将退出打印预览模式,返回工作表的常规显示状态。
2.打印设置
按以上步骤打印出的工作表显然还不能满足要求,能否通过一些操作使得打印结果更加符合要求呢?
(1)设置纸张方向。
可以按纵向和横向两个方向来设置文件的打印方向。纵向是以纸的短边为水平位置打印;横向是以纸的长边为水平位置打印。具体操作步骤如下。
① 选择“页面布局”选项卡。
② 单击“纸张方向”按钮,选择“纵向”或者“横向”命令,如图2-69所示,完成纸张方向的设置。
(2)设置纸张大小。
选择“页面布局”|“页面设置”|“页面布局”命令,用户可以在该命令的下拉列表中选择需要的纸张大小,单击选择的纸张大小即可,如图2-70所示。
图2-69 “纸张方向”按钮
图2-70 “纸张大小”按钮
(3)设置缩放比例。
“页面布局”选项卡中有一个“调整为合适大小”选项组,如图2-71所示。用户可以通过单击“缩放比例:100%正常尺寸”选项中间的向上或向下的箭头,或者在选项中的小方框内输入数字来设置放大或缩小打印的工作表比例。Excel允许用户将工作表缩小到正常大小的10%,放大到400%。
图2-71 “调整为合适大小”选项组
(4)设置页边距。
页边距是指工作表中打印内容与页面上、下、左、右页边的距离,正确地设置页边距可以使工作表中的数据打印到页面的指定区域中,具体操作步骤如下。
① 选择“页面布局”选项卡。
② 单击“页面设置”组中的“启动器”按钮,弹出“页面设置”对话框。
③ 选择如图2-72所示的“页边距”选项卡。
图2-72 “页边距”选项卡
④ 输入页边距、页眉和页脚的数值,或者单击文本框右边的向上或向下的箭头,也可以调整页边距。设置“页眉、页脚”距页边的距离的方法同上。只是页眉和页脚距页边的距离应小于工作表上端和下端页边距。
⑤ 单击“确定”按钮,完成设置。
在“居中方式”选项组中,选中“水平”复选框,工作表在水平方向居中;选中“垂直”复选框,工作表在垂直方向居中。若两个复选框都选中,则工作表位于页面中间。
(5)设置页眉页脚。
页眉是打印在工作表顶部的眉批或文本或页号。页脚是打印在工作表底部的眉批或文本或页号。用户可以选择Excel提供的页眉和页脚,如果页眉和页脚列表框中没有用户需要的格式,还可以自己定义页眉和页脚。具体操作步骤如下。
① 选择“页面布局”选项卡。
② 单击“页面设置”组中的“启动器”按钮,弹出“页面设置”对话框。
③ 选择“页眉/页脚”选项卡,单击“自定义页眉”或“自定义页脚”按钮,如图2-73所示。
④ 弹出“页眉”或“页脚”对话框,如图2-74所示。可以通过对话框中的“文字”、“页号”、“总页数”、“日期”、“时间”、“文件名”和“标签名”按钮定义页眉或页脚。
图2-73 “页眉/页脚”选项卡
图2-74 “页眉”对话框
(6)设置打印网络线与标题。
通常,网格线与标题是用户根据需要设计的。打印前,用户可以选中“页面布局”选项卡“工作表”选项组中的“网格线打印”或者“标题打印”选项,如图2-75所示。
(7)设置打印区域。
Excel默认的打印区域是整个工作表,通过打印区域的设置,也可打印需要的局部工作表内容,具体操作步骤如下。
① 选择单元格区域。
② 选择“页面布局”选项卡。
③ 选择“打印区域”|“设置打印区域”命令,如图2-76所示。
④ 设置为打印区域的单元格区域将被虚线框中,效果如图2-77所示。
⑤ 单击“文件”选项卡,选择“打印”选项,检查打印结果,可以达到看到打印局部内容的目的,如图2-78所示。
图2-75 “网格线打印”选项
图2-76 “打印区域”|“设置打印区域”命令
图2-77 虚线框中打印区域
图2-78 预览局部打印
如果打印工作仅是进行以下简单的打印设置,也可直接在“文件”选项卡“打印”选项中直接设置,如图2-79所示。
3.打印
打印工作表,可以通过按组合键Ctrl+P或者单击“Office”按钮,选择“开始”|“打印”命令,都可以打开如图2-80所示的“打印内容”对话框,进行完所需要的设置后,单击“确定”按钮执行打印命令。
下面介绍“打印内容”对话框中的主要选项。
“选定区域”单选按钮:选中此选项后,只打印工作表中的选定单元格区域。
“选定工作表”单选按钮:选中此选项后,打印当前工作表的所有区域,按选择的页号逐页打印。如果没有定义打印页号区域,则打印整个工作表。
“整个工作簿”单选按钮:选中此选项后,打印工作簿的整个打印区域。
“打印份数”列表框:可以选择打印的份数;当份数大于1时,可以选择分页打印。
图2-79 “文件”选项卡“打印”选项中直接设置
图2-80 “打印内容”对话框
“全部”单选按钮:打印所选工作表的全部内容。
“页”单选按钮:打印“由…到…”组合框中指定的页。
“属性”按钮:单击此按钮将打开当前打印机的“属性”对话框。
“打印到文件”复选框:如果用户要将选定的范围保存到硬盘或软盘上,保存为Excel的打印输出格式,可以选择此项。
“预览”按钮:显示打印预览窗口。
2.2 公式
本节介绍公式的一些基本概念和语法,然后详细介绍如何建立、修改、移动和复制公式,公式的引用,公式的审核,用数组公式进行计算等内容。
2.2.1 公式概述
公式主要用于计算。可以说,没有公式的Excel就没有使用价值。使用公式可以进行简单的计算,如加、减、乘和除等;也可以完成很复杂的计算,如财务、统计和科学计算等;还可以使用公式进行比较或者操作文本和字符串。工作表中需要计算结果时,使用公式是最好的选择。
简单地说,公式就是一个等式,或者说是连续的一组数据和运算符组成的序列。
考察以下公式:(1)“=10*2/3+4”;(2)“=SUM(Al:A3)”;(3)“=B5&C6”。
第一个公式是用户所熟悉的,只是等号左边是省略的单元格。第二、第三个公式可能以前没有接触过。在Excel中,公式有其本身的特点,并且有自己的规定,或者叫做语法。
在工作表单元格中输入公式以后,公式的结果就会显示在工作表中。要想查看产生结果的公式,只需选中该单元格,公式就会出现在公式栏中。要在单元格中编辑公式,双击该单元格或者按F2键。
下面介绍公式中的运算符和公式的运算顺序。
1.运算符
在Excel中,运算符可以分为4类:算术运算符、比较运算符、文本运算符和引用运算符。
用户通过算术运算符可以完成基本的数学运算,如加、减、乘、除、乘方和求百分数等,如1所示的是Excel中所有的算术运算符。
表2-1 Excel中的算术运算符
公式中使用的符号和键盘符 |
含 义 |
示 例 |
|---|---|---|
+ |
加 |
8+8 |
- |
减 |
8-8 |
- |
负号 |
-8 |
* |
乘 |
8*8 |
/ |
除 |
8/8 |
^ |
乘方 |
8^8 |
% |
百分号 |
88% |
( ) |
括号 |
(3+3)*3 |
比较运算符用于比较两个数值,并产生逻辑值TRUE和FALSE,如表2-2所示的是Excel中所有的比较运算符。
表2-2 Excel中的比较运算符
公式中使用的符号和键盘符 |
含 义 |
示 例 |
|---|---|---|
= |
等于 |
C1=C2 |
> |
大于 |
C1>C2 |
< |
小于 |
C1<C2 |
>= |
大于等于 |
C1>=C2 |
<= |
小于等于 |
C1<=C2 |
<> |
不等于 |
C1<>C2 |
文本运算符可以将一个或者多个文本连接为一个组合文本。文本运算符只有“&”,其含义是将两个文本值连接或串联起来产生一个连续的文本值,如CLASS&ROOM的结果是CLASSROOM。
引用运算符可以将单元格区域合并运算,如表2-3所示的是Excel中所有的引用运算符。
表2-3 Excel中的引用运算符
公式中使用的符号和键盘符 |
含 义 |
示 例 |
|---|---|---|
:(冒号) |
区域运算符,对于两个引用之间,包括两个引用在内的所有单元格进行引用 |
A1:B5 |
,(逗号) |
联合运算符,将多个引用合并为一个引用 |
SUM(Al:B2,A3:A4) |
(空格) |
交叉运算符,产生同时属于两个引用的单元格区域的引用 |
SUM(A4:H4 B3:B8) |
2.运算顺序
当公式中既有加法、减法,又有乘法、除法,也有乘方,Excel是怎样确定其运算先后顺序呢?这就需要理解运算符的运算顺序,也就是运算符的优先级。对于同级运算,则按照从等号开始从左到右进行运算;对于不同级的运算符,则按照运算符的优先级进行运算。如表2-4所示的是常用运算符的运算优先级。
表2-4 公式中运算符的优先级
运 算 符 |
说 明 |
|---|---|
:(冒号) |
区域运算符 |
,(逗号) |
联合运算符 |
(空格) |
交叉运算符 |
() |
括号 |
-(负号) |
如:-5 |
% |
百分号 |
^ |
乘方 |
*和/ |
乘和除 |
+和- |
加和减 |
& |
文本运算符 |
=、<、>、>=、<=、<> |
比较运算符 |
3.文本运算
文本运算符(&)用于连接字符串,例如公式:“我爱”&“伟大的”&“中国”的结果是“我爱伟大的中国”。当然,文本运算符还可以连接数字,例如,公式=12&34的结果是1234字符串。
当用&来连接数字时,数字串两边的双引号可以没有,但对于连接一般的字母、字符串和文本时,双引号不可去掉,否则公式将返回错误值。
4.比较运算
比较运算符可以对两个数字或者两个字符串进行比较,以产生逻辑值TRUE或FALSE。例如公式=200<400的结果是TRUE;而公式=100>400的结果则是FALSE。
用比较运算符对字符串进行比较的时候,Excel会先将字符串转化成内部的ASCII码,然后再作比较。因此公式=“AB”>“BC”的结果是FALSE。
5.数值转换
在公式中,每个运算符都需要特定类型的数值与之对应。如果输入数值的类型与所需的类型不同,Excel有时可以对这个数值进行转换。下面举几个例子来说明公式中数值的转换。
例如公式=“1”+“2”,产生的结果是3。这是因为使用“+”时,Excel会认为公式中运算项为数值。虽然公式中的引号说明“1”和“2”是文本型数字,但Excel会自动将文本数字转换成数值。又例如公式=“1”+“$2.00”,结果也是3,其原因与此相同。又例如,使用函数的公式=SQRT(“9”),则公式也会先将字符“9”转换成数值9,然后再计算SQRT()函数,即对9的开方(有关函数的使用参看本章后面的章节),得到结果3。
例如公式="A"&TRUE,产生的结果是ATRUE。这是因为需要文本时,Excel会自动将数值和逻辑型值转换成文本。
6.日期和时间
在Excel中,不仅可以对数字或者字符进行运算,同样可以对日期进行运算。Excel会将日期存储为一系列的序列数,而将时间存储为小数,因为时间可以被看成日期的一部分。
用户可以用一个日期减去另外一个日期来计算两个日期的差值。例如,公式="98/10/1"-"97/8/1"的结果为426。即98年10月1日和97年8月1日之间相差426天。
同样可以对日期进行其他的混合运算,例如,公式="98/10/1"-"97/8/1"/"98/10/1"的结果为36068.01。
当在Excel中输入日期,并且年份输入为两位数时,Excel会将在00~29之间的输入数解释为2003~2029年,而将在30~99之间的输入数解释为1930~1999年。例如,对于12/7/7,Excel会认为这个日期为2012年7月7日,而将95/10/1认为是1995年10月1日。
7.语法
所谓公式的语法,就是公式中元素的结构或者顺序。Excel中的公式遵循一个特定的语法:最前面是等号“=”,后面是参与运算的元素和运算符。元素可以是常量数值、单元格引用、标志名称以及工作表函数。
2.2.2 公式的基本操作
公式的运用在Excel中占有很重要的地位。下面介绍公式的一些基本常用操作。
1.建立公式
公式的建立在前面的一些例子中都曾经提到过,这一节正式介绍怎样通过键盘和公式选项板来创建公式。
(1)输入公式。用键盘创建公式的操作步骤如下。
① 选择要输入公式的单元格。
② 先输入等号“=”,然后输入计算表达式;如果使用的是函数向导向单元格输入公式,Excel会自动在公式前面插入等号。
③ 按Enter键完成公式的输入。
如果在某一区域内输入同一个公式,单个输入显然太慢了。这时可以选中该单元格区域,输入所需要的公式,然后按Ctrl+Enter键,则Excel会自动将所有单元格都粘贴上该输入公式。这不仅对公式有效,而且对其他文本和字符都有效。
(2)公式选项板。使用公式选项板来输入公式。如果创建含有函数的公式,那么公式选项板有助于输入工作表函数和公式。
要显示公式选项板,可以单击编辑栏中的按钮,在弹出如图2-81所示的“插入函数”对话框中选择需要的函数。点击该函数后,会出现如图2-82所示“函数参数”对话框,当在公式中输入函数时,公式选项板会显示函数的名称、函数中的每个参数、函数的当前结果和整个公式的结果等。
图2-81 “插入函数”对话框
图2-82 输入函数的公式选项板
下面以计算10、25、30的平均值为例来说明公式选项板的使用,这里要借助AVERAGE函数。
操作步骤如下。
① 选中一个单元格。
② 单击编辑栏中的按钮,将会弹“插入函数”对话框中。选择需要的函数AVERAGE。
③ 在“函数参数”对话框公式选项板的函数AVERAGE参数栏中分别输入10、25和30。
④ 输入完毕后,计算结果将出现在公式选项板上,如图2-82所示。
⑤ 单击“确定”按钮完成公式的输入,完整的公式将出现在编辑栏中,而计算结果就会显示在所选单元格上。
2.修改公式
如果发现某个公式有错误,就必须对该公式进行修改。对公式的修改非常简单。
(1)单击包含需要修改公式的单元格。
(2)在编辑栏中对公式进行修改。如果需要修改公式中的函数,则替换或修改函数的参数。
3.公式的移动和复制
如果要将含有公式的单元格整个(包括格式、边框等)移动或者复制到另外的单元格或区域,可以按照前面章节介绍的移动和复制单元格的方法,也可以只粘贴单元格的公式。
如图2-83所示,在单元格A1中有一个公式=40+50*3,现在要将它移动或者复制到C3单元格,可以按照如下步骤进行操作。
① 单击A1单元格。
② 单击“常用”工具栏中的“剪切”(进行移动操作)或者“复制”按钮(进行复制操作)。
③ 在C4单元格上单击鼠标右键,在弹出的快捷菜单中选择“选择性粘贴”命令,如图2-84所示。
图2-83 单元格中的公式
图2-84 “选择性粘贴”对话框
④在“选择性粘贴”对话框中选中“公式”单选按钮。
⑤单击“确定”按钮,完成移动或者复制操作。
2.2.3 公式的引用
每个单元格都有自己的行、列坐标位置,在Excel中将单元格行、列坐标位置称之为单元格引用。在公式中可以通过引用来代替单元格中的实际数值。在公式中不但可以引用本工作簿中任何一个工作表中任何单元格或单元格组的数据,也可以引用其他工作簿中的任何单元格或者单元格组的数据。
引用单元格数据以后,公式的运算值将随着被引用的单元格数据变化而变化。当被引用的单元格数据被修改后,公式的运算值将自动修改。
1.引用的类型
为满足用户的需要,Excel提供了3种不同的引用类型:相对引用、绝对引用和混合引用。在引用单元格数据时,要弄清这3种引用类型。
(1)绝对引用。绝对引用是指被引用的单元格与引用的单元格的位置关系是绝对的,无论将这个公式粘贴到哪个单元格,公式所引用的还是原来单元格的数据。绝对引用的单元格名称的行和列前都有符号“$”,例如,$A$l、$D$2等。
(2)相对引用。相对引用的格式是直接用单元格或者单元格区域名,而不加符号“$”,例如,A1,D2等。使用相对引用后,系统将会记住建立公式的单元格和被引用的单元格的相对位置关系,在粘贴这个公式时,新的公式单元格和被引用的单元格仍保持这种相对位置。
如图2-85所示的是包含4位学生成绩的成绩表。要计算4个人各科的平均分和总评成绩。
图2-85 成绩表
计算平均分的公式是4人成绩的平均值。
计算总评成绩的公式是:总评成绩=语文*30%+数学*30%+英语*30%+体育*10%;各科在总评中所占比例已经列于第二行。
运用绝对引用和相对引用计算平均分和总评成绩的操作步骤如下。
① 在单元格B9中输入公式=AVERAGE(B5,B6,B7,B8);在这个公式中,对单元格B5~B8都使用了相对引用。
② 确定以后,可以在单元格B9中得到计算结果。下面将单元格B9的公式复制到C9、D9、E9、F9中,复制完成后,用户就会发现这些单元格中的公式与B9单元格的公式不同了。原来公式中的B分别被改为C、D、E和F。这就是相对引用。
③ 在单元格F5中输入公式=B5*$B$2+C5*$C$2+D5*$D$2+E5*$E$2。
在这个公式中,对单元格B5~D5都使用了相对引用,而对B2~D2则采用了绝对引用。下面将单元格F5的公式复制到F6、F7和F8中,复制完成后,可以发现这些单元格中,公式相对引用的单元格名称变了,而绝对引用的单元格名称没有改变。这时可以按Ctrl+`快捷键(用来切换查看公式还是公式的结果的快捷键)来查看工作表的所有公式。
(3)混合引用。若符号$在数字之前,而字母前没有$,那么被应用的单元格的行位置是绝对的,列位置是相对的。反之,行的位置是相对的,而列的位置是绝对的。这就是混合引用,例如,$E3或者E$3。
2.引用同一工作簿中的单元格
在当前工作表中可以引用其他工作表中单元格的内容。例如,当前的工作表是Sheet 1,如果要在A1单元格中引用工作表Sheet 3中B6:B8的内容之和,有以下两种方法。
(1)直接输入。在Sheet 1中选择A1单元格,输入“=SUM(Sheet3!B6:B8)”,然后按Enter键。
(2)用鼠标选择需要引用的单元格。在Sheet 1中选择A1单元格,输入“=SUM(”;单击Sheet 3工作表的标签;在Sheet 3中选择B6:B8单元格,然后按Enter键。
当编辑栏中显示Sheetl中A1单元格的公式“=SUM(Sheet3!B6:B8”时,此公式还缺少一个“)”,这时可以在编辑栏中补上“)”,也可以直接按Enter键,Excel会自动加上一个“)”
3.引用其他工作簿中的单元格
在当前工作表中可以引用其他工作簿中的单元格或者单元格区域的数据或者公式。例如,当前的工作簿是“工作簿2”,如果“工作簿”的Sheet l工作表中的A1单元格要引用“工作簿1”(文件存放的路径是“C:\My Documetns\工作簿1.xls”中的$B$3:$B$4单元格中的数据,可以按以下步骤进行操作。
(1)直接输入。在Sheet 1中选择A1单元格,输入“= SUM('C:\My Documetns\[工作簿1.xls]Sheet1'!$B$3:$B$4)”,然后按Enter键。
(2)选择需要引用的单元格。在Sheet 1中选择A1单元格,输入“=SUM(”,打开“工作簿1”,在其中单击工作表Sheet 1的标签,在Sheet 1中选择$B$3:$B$4单元格,然后按Enter键,关闭“工作簿1”。
为了便于操作和观察,可以选择“窗口”|“重排窗口”命令,接着单击“确认”按钮或者按Enter键,使“工作簿1”和“工作簿2”同时显示在屏幕上,然后再进行上述的操作。
2.2.4 公式的错误与审核
审核公式对公式的正确性来说至关重要,它包括循环引用、公式返回的错误值、审核及检查等内容。
1.循环引用
使用公式时引用公式自身所在的单元格,这时公式将把它视为循环引用。所谓公式的循环引用,指的是公式直接或者间接引用该公式所在的单元格的数值。在计算循环引用的公式时,Excel必须使用前一次迭代的结果来计算循环引用中的每个单元格。而迭代的意思就是重复工作表直到满足特定的数值条件。如果不改变迭代的默认设置,Excel将在100次迭代以后或者两个相邻迭代得到的数值变化小于0.001时停止迭代运算。
在使用循环引用时,可以根据需要来设置迭代的次数和迭代的最大误差,在Excel中默认的迭代次数为100次。
更改默认的迭代设置操作步骤如下。
(1)单击“文件”选项卡,选择“Excel选项”|“公式”命令,打开如图2-86所示的“Excel选项”对话框。
图2-86 “Excel选项”对话框
(2)选中“迭代计算”选项。
(3)根据需要在“最多迭代次数”文本框中和“最大误差”文本框中输入进行迭代运算时的最多迭代次数和最大误差。
(4)单击“确认”按钮,完成设置。
2.公式返回的错误值
如果输入的公式不符合格式或者其他要求,就无法在Excel工作表的单元格中显示运算结果,该单元格中会显示错误值信息,如“#####!”、“#DIV/01”、“#N/A”、“# NAME?”、“#NULL!”、“#NUM!”、“#REF!”、“#VALUE!”。了解这些错误值信息的含义有助于用户修改单元格中的公式。表2-5所示为Excel中的错误值及其含义。
表2-5 错误值及其含义
错 误 值 |
含 义 |
|---|---|
#####! |
公式产生的结果或输入的常数太长,当前单元格宽度不够,不能正确地显示出来,将单元格加宽即可避免这种错误 |
#DIV/0! |
公式中产生了除数或者分母为0的错误,这时候就要检查是否存在以下几种情况:(1)公式中是否引用了空白的单元格或数值为0的单元格作为除数;(2)引用的宏程序是否包含有返回“#DIV/0!”值的宏函数;(3)是否有函数在特定条件下返回“#DIV/0!”错误值 |
#N/A |
引用的单元格中没有可以使用的数值,在建立数学模型缺少个别数据时,可以在相应的单元格中输入#N/A,以免引用空单元格 |
# NAME? |
公式中含有不能识别的名字或者字符,这时候就要检查公式中引用的单元格名称是否输入了不正确的字符 |
#NULL! |
试图为公式中两个不相交的区域指定交叉点,这时候就要检查是否使用了不正确的区域操作符或者不正确的单元格引用 |
#NUM! |
公式中某个函数的参数不对,这时候就要检查函数的每个参数是否正确 |
#REF! |
引用中有无效的单元格,移动、复制和删除公式中的引用区域时,应当注意是否破坏了公式中单元格引用,检查公式中是否有无效的单元格引用 |
#VALUE! |
在需要数值或者逻辑值的位置输入了文本,检查公式或者函数的数值和参数 |
3.审核及检查
Excel提供了公式审核功能,使用户可以跟踪选定范围中公式的引用或者从属单元格,也可以追踪错误。使用这些功能的操作方法为:选中需要审核的公式所在的单元格,然后选择“公式”选项卡“公式审核”选项组,如图2-87所示,该选项组包含了审核公式功能的各种命令。
图2-87 “公式审核”子菜单
如果需要显示公式引用过的单元格,在图2-87的菜单中选择“追踪引用单元格”命令,或者单击“公式审核”工具栏中的“追踪引用单元格”按钮。这时公式所引用过的单元格就会有追踪箭头指向公式所在的单元格。取消该追踪箭头的方法是单击“公式审核”工具栏中的“移去追踪引用单元格箭头”按钮。
如果需要显示某单元格被哪些单元格的公式引用,可以在图2-87的菜单中选择“追踪从属单元格”命令,或者单击“公式审核”工具栏中的“追踪从属单元格”按钮。这时该单元格就会产生指向引用它的公式所在单元格的追踪箭头。在删除单元格之前,最好使用这种方法来检查该单元格是否已被其他公式所引用。单击“公式审核”工具栏中的“移去追踪从属单元格箭头”按钮可取消追踪箭头。
当单元格显示错误值时,选择“公式审核”选项组中的“错误检查”命令的下拉箭头,在下拉菜单中选择“追踪错误”命令,如图2-88所示,即可追踪出产生错误的单元格。
图2-88 “追踪错误”命令
要取消上述的所有追踪箭头,可以在“公式审核”选项中选择“移去箭头”命令的下拉箭头,选择下拉菜单中合适的命令。
要在每个单元格显示公式,而不是结果值,可以单击“公式审核”选项组中“显示公式”按钮,此时工作表中所有设置公式的单元格均将显示公式,如图2-89所示。
图2-89 单元格显示公式
2.2.5 数组计算
数组是一组公式或值的长方形范围,Excel视数组为一组。有些数组公式返回一组出现在很多单元格中的结果。数组是小空间进行大量计算的强有力的方法。它可以代替很多重复的公式。
1.输入数组公式
输入数组,具体操作步骤如下。
(1)选中需要输入数组公式的单元格或者单元格区域。
(2)输入公式的内容。
(3)按Shift + Ctrl + Enter快捷键结束输入。
输入数组公式其实是一个非常简单的操作过程,但要理解它并不容易。下面举例来帮助用户理解怎样建立数组公式。
如图2-90所示的内容,要在C列得到A列和B列1~4行相乘的结果,这当然可以在C1单元格输入公式=Al*B1,然后复制。现在要使用数组的方法得到这些结果,这时,A1~A4和B1~B4的数据就是数组的参数。具体步骤如下。
选定C1~C4单元格区域(注意:4个单元格全部选中),然后在编辑栏中输入公式=Al:A4*B1:B4,按Shift + Ctrl + Enter快捷键结束输入,得到如图2-91所示的结果。
图2-90 数组参数
图2-91 返回多个结果
数组公式如果返回多个结果,当删除数组公式时,必须删除整个数组公式,即选中整个数组公式所在单元格区域然后再删除,不能只删除数组公式的一部分。
2.选中数组范围
通常,输入数组公式的范围,其大小与外形应该与作为输入数据的范围的大小和外形相同。如果存放结果的范围太小,就看不到所有的结果;如果范围太大,有些单元格中就会出现不必要的“#N/A”错误。因此,选择的数组公式的范围必须与数组参数的范围一致。
3.数组常量
在数组公式中,通常都使用单元格区域引用,也可以直接输入数值数组。直接输入的数值数组被称为数组常量。当不想在工作表中逐个单元格输入数值时,可以使用这种方法来建立数组常量。
可以使用以下的方法来建立数组中的数组常量:直接在公式中输入数值,并且用大括号“{}”括起来,需要注意的是,把不同列的数值用逗号“,”分开,不同行的数值用分号“;”分开。例如,如果要表示一行中的100、200、300和下一行中的400、500、600,应该输入一个2行3列的数组常量{100,200,300;400,500,600}。
在实际应用中,先选中一个2行3列的矩形区域,然后输入公式={100,200,300;400,500,600},按Shift + Ctrl + Enter快捷键结束输入,则在这个2行3列的矩形区域即可一次得到所需要的数值,如图2-92所示。
图2-92 数组常量举例
数组常量有其输入的规范,因此,无论在单元格中输入数组常量还是直接在公式中输入数组常量,并非随便输入一个数值或者公式就可以了。
在Excel中,使用数组常量时应该注意以下规定。
- 数组常量中不能含有单元格引用,并且数组常量的列或者行的长度必须相等。
- 数组常量可以包括数字、文本、逻辑值FALSE和TRUE以及错误值,如“#NAME?”。
- 数组常量中的数字可以是整数、小数或者科学记数公式。
- 在同一数组中可以有不同类型的数值,如{1,2,“A”,TURE}。
- 数组常量中的数值不能是公式,必须是常量,并且不能含有$、( )或者%。
- 文本必须包含在双引号内,如“CLASSROOMS”。
2.3 函数
函数处理数据的方式与公式处理数据的方式相同,函数通过引用参数接收数据,并返回结果。大多数情况下,返回的是计算结果,也可以返回文本、引用、逻辑值、数组,或者工作表的信息。本节中列出的函数都可以用于工作表或Excel宏表中。本节将介绍如何使用函数,然后介绍Excel中的一些工作表函数及其参数说明。
2.3.1 函数概述
前面已经看到,单元格中可以包括文本、公式或者函数。通过公式和函数可以在单元格中放置计算的值。公式可以进行加、减、乘、除运算,也可以包含函数。
Excel用预置的工作表函数进行数学、文本、逻辑的运算或者查找工作表的信息。与直接用公式进行计算相比,使用函数进行计算的速度更快。例如公式=(A1+A2+A3+A4+A5+A6+A7+A8)/8与使用函数公式=AVERAGE(Al:A8)是等价的。但是,使用函数速度更快,而且占用工具栏的空间更少,同时可以减少输入出错的机会,因此,应该尽量使用函数。
函数通过参数接收数据,输入的参数应该放在函数名之后,并且必须用括号括起来,各函数使用特定类型的参数,如数值、引用、文本或者逻辑值。函数中使用参数的方式与等式中使用变量的方式相同。
函数的语法以函数的名称开始,后面是左括号以及逗号隔开的参数和右括号。如果函数要以公式的形式出现,则在函数名前输入等号。
1.函数分类
Excel提供了大量的函数,这些函数按功能可以分为以下几种类型。
(1)数字和三角函数:可以处理简单和复杂的数学计算。
(2)文本函数:文本函数用于在公式中处理字符串。
(3)逻辑函数:使用逻辑函数可以进行真假值判断,或者进行符号检验。
(4)数据库函数:用于分析数据清单中的数值是否符合特定条件。
(5)统计函数:可以对选定区域的数据进行统计分析。
(6)查找和引用函数:可以在数据清单或者表格中查找特定数据,或者查找某一单元格的引用。
(7)日期与时间函数:用于在公式中分析和处理日期和时间值。
(8)过程函数:用于工程分析。
(9)信息函数:用于确定存储在单元格中的数据的类型。
(10)财务函数:可以进行一般的财务计算。
2.输入函数
输入函数与输入公式的过程类似。可以在单元格中直接输入函数的名称、参数,这是最快的方法。如果不能确定函数的拼写以及函数的参数,则可以使用函数向导插入函数。
输入单个函数操作步骤如下。
(1)选中需要输入函数的单元格。
(2)选择“公式”|“函数库”|“插入函数”命令,或者单击编辑栏中的按钮,打开如图2-93所示的“插入函数”对话框。
图2-93 “插入函数”对话框
(3)在“或选择类别”下拉列表框中选择所需的函数类型,则该函数类型的所有函数将显示在“选择函数”列表框中,在该列表框中选择需要使用的函数。
(4)单击“确定”按钮完成函数的输入。
在“插入函数”对话框中,两个列表框下方有选中函数的说明,通过这些说明可以了解所选函数的作用。
2.3.2 常见的函数
Excel中的函数有200多个,下面列出了比较常用的Excel函数及其参数,并且进行了解释、说明和举例。
1.财务函数
输入财务函数,并不需要输入财务等式,因为Excel函数处理的速度很快,而且不容易出错。
(1)DB函数。DB函数是用固定余额递减法来计算一笔资产在给定期间内的折旧费。其语法为:DB(cost, salvage, life, period, month)。其中,cost为资产的初始价值;salvage为资产全部折旧后的剩余价值;life为资产折旧的时间长度;period为需要计算折旧值的单个时间周期,它的单位必须与life相同;month为第一年的月份数,如果缺省,则默认为12个月。
例如,要计算¥500000在剩余价值为¥100,000,3年使用期限,第一年中使用6个月的情况下第一年的固定余额递减折旧费,应使用公式:=DB(500000, 100000,3,l,6),输入该公式,按回车键可得“¥103750.00”。
(2)DDB函数。DDB函数利用双倍余额递减法或其他方法来计算指定期间内某项固定资产的折旧费。它返回加速利率的折旧费——早期大,后期小。这种方法是以资产的净账簿值(资产价值减去前几年的折旧费)的百分比来计算折旧费。其语法为:DDB(cost, salvage, life, period, factor)。其中,前4个参数的定义可以参看DB函数。factor参数是指定余额递减法,默认为2,表示一般的双倍余额递减法,如果设置3,则表示3倍余额递减法。
例如,要计算¥100000的机器在剩余价值为¥10000,5年使用期限(60个月)的折旧费,可以使用公式=DDB(100000,10000,60,1)来计算第一个月的双倍余额递减折旧费为¥3333.33;使用公式=DDB(100000,10000,5,1)来计算第一年的双倍余额递减折旧费为¥40000.00;使用公式=DDB(100000,10000,5,5)来计算第五年的双倍余额递减折旧费为¥2960.00。
(3)PV函数。PV函数是计算某项投资的一系列等额分期偿还额的现值之和或一次性偿还额。其语法为:PV(rate, nper, pmt, fv, type)。其中,rate为各期利率;nper为投资期限;pmt为各个数额相同时的定期支付额;fv为投资在期限终止时的剩余值,其默认值为0;type用于确定各期的付款时间是在期初还是期末,type为0表示期末,type为1表示期初,其默认值为0。
例如,有一个投资机会,只需要现在投资¥120000,就可以在未来5年中每年返回¥30000。为决定这项投资是否可以接受,必须计算将得到的等额分期偿还额¥30000的现值之和。假设现在的银行利率为4.0%,可以使用公式:=PV(4%,5,30000)。
该公式使用了pmt参数;没有fv参数;也没使用type参数,表示支付发生在每个周期的期末。输入该公式按回车键可得“¥-133554.67”,意味着现在投入¥133554.67才能得到每年返回的¥30000。由于现在只需要¥120000,因此这是一项可以接受的投资。
如果该投资不是在未来5年中每年返回¥30000,而是一次性的,这时就应该使用公式:=PV(4%,5,150000)。
这里必须使用逗号作为占位符来表示未用到pmt参数,以便使Excel知道150000为fv参数;这里同样省略了type参数,其含义同上。输入该公式按回键可得“¥-123,289.07”,意味着现在投入¥133554.67才能得到5年后返回¥150000,因此这仍然是一项可以接受的投资。
(4)NPV函数。NPV函数是基于一系列现金流和固定的各期利率,返回一项投资的净现值。一般来说,任何产生大于0的净现值都被认为有利可图。其语法为:NPV(rate, valuel, value2, …)。其中,rate为各期利率:valuel,value2,…为1~29笔支出及收入的参数值。它们所属各期间的长度必须相等,支付及收入的时间都发生在期末。NPV按次序使用valuel,value2,…来注释现金流的次序。所以一定要保证支出和收入的数额按正确的顺序输入。
如果参数是数值、空白单元格、逻辑值或表示数值的文字表达式,则都会计算在内;如果参数是错误值或不能转化为数值的文字,则被忽略。如果参数是一个数组或引用,只有其中的数值部分计算在内,忽略数组或引用中的空白单元格、逻辑值、文字及错误值。NPV函数在两个重要方面不同于PV函数。PV函数假定相同的支付额,而NPV则允许可变的支付额。另一个重要区别在于PV函数允许支付和接收发生在周期开始或者结束,而NPV函数假定所有支付和接收都均等分布,发生在周期结束。如果投资费用必须在前面全部付清,则不应将此项费用作为value参数之一,而应当从函数结果中减去它。另一方面,如果该费用必须在第一期结束时付清,则应当将它作为第一个负value参数。
例如,要进行一项投资¥150000,预计第一年末损失¥10000,而第二年年末、第三年年末和第四年年末分别可以获得¥50000、¥75000、¥95000。银行利率为5%,要估计这项投资是否划算,则应使用公式:=NPV(5%,-10000,50000,75000,95000)-150000。
计算结果为“¥28772.22”。所以这项投资可以接受。
(5)RATE函数。RATE函数用于计算得到一系列等额支付或者一次总支付的投资收益率。其语法为:RATE (nper, pmt, pv, fv, type, guess)。其中,nper,pmt,fv,type可以参考PV函数;pv为投资额现值;guess提供给Excel开始计算收益率的一个起点,默认值为0.1,即10%。
例如考虑一项4年内每年可以得到¥100000的投资,投资费用为¥320000。要计算投资的实际收益率,可以利用公式:=RATE(4,100000,-320000),按回车键可得“为10%”。准确的结果为0.0956422744525717,但是由于答案是一个百分比,因此Excel将单元格格式转化为百分比。
RATE函数是利用迭代过程来计算利率的。函数从给定的guess参数值开始计算投资的利润率。如果第一个净现值大于0,则函数选择一个较低的利率进行第二次迭代。RATE函数继续这个过程直到得到正确的收益率或者已经迭代20次。如果在输入RATE函数后得到错误值“#NUM!”,则Excel也许不能在20次迭代内求得收益率。选择一个不同的guess参数为函数提供一个运行起点。
(6)IRR函数。IRR函数是计算一组现金流的内部收益率。这些现金流必须按固定的间隔发生,如按月或按年。其语法为:IRR(values, guess)。其中,values为数组或包含用来计算内部收益率的数字单元格的引用。允许只有一个value参数,它必须至少包括一个正数值和负数值。IRR函数忽略文字、逻辑值和空白单元格。
IRR函数根据数值的顺序来解释现金流的顺序,故应确定按需要的顺序输入了支付和收入的数值。guess参看RATE函数。
IRR函数很近似于RATE函数。RATE函数和IRR函数的区别类似于PV函数和NPV函数的区别。与NPV函数一样,IRR函数考虑了投资费用和不等支付额的问题,故其应用范围更广一些。
例如,要进行一项¥120000的投资,并预期今后5年的净收益为¥25000、¥27000、¥35000、¥38000和¥40000。建立一个包含投资和收入信息简单工作表。在工作表的A1:A6单元格中分别输入以下数值:-¥120000、¥25000、¥27000、¥35000、¥38000和¥40000。然后输入公式:=IRR(A l:A6),计算此项投资在5年后的内部收益率,结果为11%。输入公式:=IRR(A l:A5),计算此项投资4年后的内部收益率,结果为2%。输入公式:=IRR(A l:A4,-10%),计算此项投资3年后的内部收益率,并由-10%的利率开始算起,结果为-14%。
2.日期与时间函数
在上节中提到过日期与时间的运算,Excel中将日期和时间记录为序列数。下面简单介绍常用的日期与时间函数。
(1)NOW函数。NOW函数返回计算机的系统日期和时间所对应的日期、时间序列数。其语法为:NOW(),例如,当前日期为1999年6月14日20:52,如果正在使用的是1900日期系统,则输入公式:=NOW( ),按回车键,得到结果为36325.8697400463,如果单元格的格式为日期格式,则显示“1999-6-14 20:52”。十分钟后NOW函数将得到36325.8770170139,如果单元格的格式为日期格式,则显示为:“1999-6-14 21:02”。
(2)TODAY函数。TODAY函数返回当前日期的序列数,该函数与NOW函数的作用一样,只是不返回序列数的时间部分。工作表打开或者重新计算时Excel会更新序列数。其语法为:TODAY()。
(3)DATE函数。DATE函数返回某一特定日期的序列数。其语法为:DATE(year, month, day)。其中,year为年;month为月份,如果输入的月份大于12,将从指定年份的一月份开始往上累加;day为在该月份中第几天的数字,如果day大于该月份的最大天数时,将从指定月份的第一天开始往上累加。
函数DATE在那些年份、月份和日期的公式中非常有用。
例如,公式:=DATE(99,5,1),按回车键之后得到“36281”,此序列数对应1999年5月1日。
(4)DATEVALUE函数。DATEVALUE函数得到的结果是date text参数所表示的序列数。它可以将文字表示的日期转换成一个序列数。其语法为:DATEVALUE(date_text)。其中,date text参数可以是Excel预定义的任何日期格式。
例如,要得到1998年6月1日的序列数,可以使用公式:=DATEVALUE("06-01-98"),所得结果为“35947”。
(5)NETWORKDAYS函数。NETWORKDAYS函数得到的结果是参数start_data和end_data之间总的工作天数。计算工作天数时应注意工作日不包括周末和专门指定的假期。其语法为:NETWORKDAYS=(start_date,end_date,holidays)。其中,start_date为起始日期的日期值;end_date为终止日期的日期值;holidays为可选清单,指需要从工作日历中排除的日期值,如各种法定假日或自定假日。
如果该函数不存在,运行“安装”程序来加载“分析工具库”安装完毕之后,必须通过选择“工具”|“加载宏”命令,在“加载宏”对话框中选择并启用它。
如果任何参数为非法日期值,函数NETWORKDAYS将得到错误值“#NUM!”。
例如,要计算1998年3月1日到1998年3月19日的总工作天数(除去节假日和3月8日),则使用公式:=NETWORKDAYS(DATEVALUE("03-01-98"),DATEVALUE("03-19-98"),DATEVALUE ("03-08-98"),其结果为14。
(6)WEEKDAY函数。WEEKDAY函数用来计算与serial_number对应的序列数是星期几。其值为1~7之间的整数。其语法为:WEEKDAY(serial_number, return_type)。其中,serial_number为日期-时间代码,它可以是数字,也可以是文本,如“30-Apr-1998”或者35915;return_type为可选,用以确定一星期从哪天开始,默认值由星期日开始为1,到星期六为7;其值为2,则由星期一开始为1,到星期日为7;其值为3,则由星期一开始为0,到星期日为6。
例如,要想知道1998年12月25日是星期几,可以输入公式:=WEEKDAY("12-25-98", 2),得到结果为5,即星期五。
(7)EOMONTH函数。EOMONTH函数用来计算start_date之前或之后指定月份中最后一天的日期序列数。其语法为:EOMONTH(start_date, months)。其中,start_date为起始日期的日期值;months为start_date之前或之后的月数。如果是正数,指将来的日期,如果是负数,指过去的日期。
例如,若今天为1998年10月1日,要想知道这个月底的序列数,可以使用公式:=EOMONTH (TODAY( ),0),得到结果为36099或10/31/98。
3.数学与三角函数
数学与三角函数是工作表中大部分计算的基础,特别是在它当中可以找到大多数科学与过程函数。
(1)SUM函数。SUM函数用于计算一系列数字之和。其语法为:SUM(numberl, number2, …)。其中,numberl,number2,…为1~30个需要求和的参数,它们可以是数字、公式、范围或者产生数字的单元格引用。
SUM函数忽略数组或引用中的空白单元格、逻辑值、文本。如果参数为错误值或为不能转换成数字的文本,将会导致错误。
例如,公式:=SUM(13, 12),其结果为25。而公式:=SUM("13", 22, TRUE),其结果为36。因为文本值被转换成数字,而逻辑值TRUE被转换成数字1。
如果单元格A1中为TEXT,则公式为:=SUM(13, 22, A1),其结果为35,因为Excel忽略了文本。
如果单元格A1:A5包含10、20、30、40和50,则公式:=SUM(A l:A3)的结果为60。公式:=SUM(A l:A5,100)的结果为250。
(2)ROUND函数。ROUND函数将参数引用的数舍入到指定的小数位数。其语法为:ROUND(number, num_digits)。其中,number为需要进行舍入的数值、包含数值的单元格引用或者结果为数值的公式;num_digits为舍入的位数,可以为任意整数。当它为负数时将舍入小数点左边的位数;当它为0时将舍入最近的整数。在Excel中,下舍小于5的数字,上入大于或等于5的数字。表2-6所示为ROUND函数的几个例子。
表2-6 ROUND函数返回值
输 入 项 |
返 回 值 |
|---|---|
=ROUND(123.456,-2) |
100 |
=ROUND(123.456,-1) |
120 |
=ROUND(123.456,0) |
123 |
=ROUND(123.456,1) |
123.5 |
=ROUND(123.456,2) |
123.46 |
=ROUND(123.456,3) |
123.456 |
(3)EVEN函数。EVEN函数求的是沿绝对值增大方向取整后最接近的偶数。其语法为:EVEN(number)。其中,number为要取整的数值。如果number为非数值参数,则EVEN函数得到错误值“#VALUE!”。
不论number的正负号如何,函数都向远离零的方向舍入,如果number恰好是偶数,则无需进行任何舍入处理。表2-7所示为EVEN函数的几个例子。
表2-7 EVEN函数返回值
输 入 项 |
返 回 值 |
|---|---|
=EVEN(23.4) |
24 |
=EVEN(2) |
2 |
=EVEN(3) |
4 |
=EVEN(-3) |
-4 |
(4)PI函数。PI函数求的是常量π的精确到14个小数位的数值:3.14159265358979。其语法为:PI ( )。PI函数没有参数,通常嵌套在公式或其他函数中。
例如,要计算圆的面积,可以用π乘以圆半径的平方。公式为:= PI ( ) * (5^2)。计算半径为5的圆的面积。结果舍入到两个小数位后是78.54。
(5)RADIANS函数。RADIANS函数用来将角度转换为弧度。三角函数是以弧度而不是角度来度量角度的。弧度根据常量π计算角度的大小,其中180º定义为π弧度。其语法为:RADIANS(angle)。其中,angle为用度数度量的角度。例如,公式:=RADIANS(180)的结果为3.14159265358979。
(6)SIN函数。SIN函数求的是角度的正弦值。与之类似的有求余弦值的COS函数,求正切值的TAN函数。SIN函数的语法为:SIN(angle)。其中,angle为以弧度度量的角度。
如果已知角度要求其正弦值,可以将角度乘以π/180,或者用RADIANS函数转换成弧度。
例如,要计算30度的正弦值,可以使用公式:=SIN (30*PI ( )/180),或者=SIN (RADIANS(30)),其结果为0.5。
(7)ASIN函数。ASIN函数求的是角度的反正弦值。与之类似的有求反余弦值的ACOS函数,求反正切值的ATAN函数。ASIN函数的语法为:ASIN{number}。其中,number为角度的正弦值,介于-1~1之间。ASIN函数总是返回-π/2~π/2之间的一个弧度值。
例如,公式:=ASIN(0.5)的结果为0.523598775598299,即为π/6。
4.统计函数
统计函数可以帮助用户处理一些简单的问题,如计算平均值、计算某些项目的个数等。统计函数还可以进行一些简单的统计分析,如标准偏差、方差等。
(1)AVERAGE函数。AVERAGE函数用来求参数平均值(算术平均值)。其语法为:AVERAGE(numberl, number2, …)。其中,numberl,number2,…为要计算平均值的1~30个参数,参数可以是单个值或者范围,范围包括数字、单元格引用或者包含数字的数组。AVERAGE函数忽略文本、逻辑值或空单元格。
例如,C12:C15单元格中分别是以下的数值:2、3、4、5,公式:=AVERAGE(C12:C15)的结果为3.5。而公式=AVERAGE(C12:C15,11)的结果为5。
(2)COUNT函数。COUNT函数求的是参数中数字的个数。其语法为:COUNT (valuel, value2, …)。其中,valuel,value2,…为要计算数字个数的1~30个参数,参数可以是单个值或者范围,范围包括数字、单元格引用或者包含数字的数组。COUNT函数忽略文本、逻辑值或空单元格,只计算数字类型的数据个数。
如果要统计逻辑值、文字或错误值,则使用函数COUNTA。
例如,A6:A9分别是l、2、3、4,则公式:=COUNT (A6:A9)的结果为4。如果A8为空白单元格,则结果为3。
(3)COUNTA函数。COUNTA函数求的是参数中非空白值的个数。其语法为:COUNTA (value1, value2, …)。其中,value1,value2,…为要计算非空白值个数的1~30个参数,参数可以是单个值或者范围,范围包括数字、单元格引用或者包含数字的数组。COUNTA函数忽略数组或者单元格引用中的空单元格。
例如,B14是唯一的空单元格,则公式:=COUNTA (B1:B15)的结果为14。
(4)STDEV函数。STDEV函数用来计算某一样本的标准偏差。其语法为:STDEV (numberl, number2, …)。其中,numberl, number2, …为对应于总体样本的1~30个参数。
STDEV函数忽略逻辑值(TRUE或FALSE)和文本。如果不能忽略逻辑值和文本,应使用STDEVA函数。如果数据代表全部样本总体,则应该使用STDEVP函数来计算标准偏差。
例如,要计算在B5:B14中样本值45、13、68、32、10、70、18、10、50、29的标准偏差,利用公式:=STDEV(B5:B14),得到19.7329391852529。
(5)DEVSQ函数。DEVSQ函数求的是数据点与各自样本均值偏差的平方和。其语法为:DEVSQ(numberl, number2, …)。其中,numberl,number2等参数参考STDEV函数。
例如,要计算在A2:A11中样本值15、23、78、72、70、60、56、17、58、99的均值偏差的平方和,利用公式:=DEVSQ(A2:A11),得结果为7081.6。
(6)MAX函数。MAX函数求的是参数中的最大值。其语法为:MAX(numberl, number2, …)。其中,numberl,number2,…为需要找出最大数值的1~30个数值。参数可以是单个值或者范围,范围包括数字、单元格引用或者包含数字的数组。MAX函数忽略文本、逻辑值或空单元格,只考虑数字类型的数据大小。如果逻辑值和文本不能忽略,使用函数MAXA来代替;如果参数不包含数字,MAX函数将返回0。
例如,单元格C1:D3包含数字-2、4、32、30、10、7,则公式:=MAX(Cl:D3)的结果为32。
5.查找及引用函数
当用户需要确定单元格内容、范围或者选择的范围时,查找及引用函数显得非常有用。
(1)ADDRESS函数。ADDRESS函数求的是指定的单元格引用,结果用文本形式来表示。其语法为:ADDRESS(Row_num,Column_num, Abs_num, Al,Sheet_text)。其中,Row_num为单元格引用中的行号;Column_num为单元格引用中的列号;Abs_num用以指定引用类型,默认值为1,即表示绝对引用;当其为2时,表示绝对行,相对列;当其为3时,表示相对行,绝对列;当其为4时,表示相对引用;A1用以指明引用样式,默认值为TRUE,即得到A1形式的引用,如果其为FALSE,即得到R1C1形式的引用;Sheet_text是文本,指明作为外部引用的工作表名,如果省略,则不使用任何工作表名。
例如,公式:=ADDRESS(15, 4, 2, TRUE)的结果为D$15。而公式=ADDRESS(10, 5, 4, FALSE) 的结果为R10C5。
(2)VLOOKUP函数。VLOOKUP函数用于查找所构造的表格中存放的信息。当在表格中查找信息时,一般用行索引或者列索引来定位特定单元格。Excel在利用这种方式时做了一些变动,即通过查找第一列中小于或者等于用户所提供的最大值来得到一个索引,然后用另一指定参数作为其他索引。这样可以根据表格中的信息查找数值,而不必确切地知道数值在哪里。其语法为:VLOOKUP(lookup_value, table_array, col_index_num, range lookup)。其中,lookup_value为要在表格中查找以得到第一个索引的数值,它可以为数值、引用或文字串;table_array为定义表格的数组或者范围名称;其第一行的数值可以为文本、数字或逻辑值;col_index_num为开始选择结果的表格列(第二个索引),当其值为1时,返回table_array第一列的数值,当其值为2时,返回table_array第二列的数值,依次类推。
如果其值小于1,VLOOKUP函数返回错误值“#VALUE!”;如果其值大于table_array的列数,VLOOKUP函数返回错误值“#REF!”;range_lookup为一逻辑值,指明函数VLOOKUP查找时是精确匹配还是近似匹配,其默认值为TRUE,此时函数返回近似匹配值,如果其为FALSE,VLOOKUP函数将查找精确匹配值,如果找不到,则返回错误值“#N/A!”。
例如,要在如图2-94所示的表格中检索数据,公式:=VLOOKUP(42, A2:C6, 3)的结果为24。
图2-94 要检索数据的表格
其检索过程如下:先找到包含比较值的列,这里为列A,接下来扫描比较值查找小于或者等于lookup value的最大值。由于第4个比较值40小于41,而第5个比较值50又大于41,因此以包含40的行(即行5)作为行索引。列索引是col_index_num参数,这里是3,因此列C中包含所要的数据。由此可以得到单元格C5中的数值24。
(3)HLOOKUP函数。HLOOKUP函数在表格或数值数组的首行查找指定的数值,并由此得到表格或数组当前列中指定行处的数值。HLOOKUP的用法可以参看VLOOKUP。其语法为:HLOOKUP(lookup_value, table_array, col_index_num, range_lookup)。
(4)OFFSET函数。OFFSET函数用于确定具有指定高度和宽度,位于相对于另一个引用的指定位置的引用。其语法为:OFFSET(reference, rows, cols, height, width)。其中,reference为计算偏移的起点位置;rows指定reference参数和得到引用之间的垂直距离,正值指定相对reference参数向下偏移;cols指定reference参数和得到引用之间的水平距离,正值指定相对reference参数向右偏移;height为高度,即所要得到的引用区域的行数,它必须为正数,如果省略则以reference参数的高度为高度;width为宽度,即所要得到的引用区域的列数,它必须为正数,如果省略则以reference参数的宽度为宽度。
例如,公式:=OFFSET(A3:C5, -1, 0, 3, 3)将返回A2:C4单元格引用。一般OFFSET函数不单独使用,它是与需要将引用作为参数的函数连用,如公式:=SUM(OFFSET(A3:C5, -1, 0, 3, 3))将得到A2:C4单元格区域数值之和。
(5)INDIRECT函数。INDIRECT函数可以从单元格引用找到单元格的内容。其语法为:INDIRECT(Ref_text, A1)。其中,Ref_text为一个A1形式的引用、R1C1形式的引用或者单元格名称,如果它的输入项无效,则函数得到错误值“#REF!”;A1为一个逻辑值,指示使用的是哪一种引用的类型。如果其值为FALSE,则Excel将其解释为R1C1格式;如果其值为TRUE(默认值),则Excel将其解释为A1格式。
例如,工作表的单元格C5包含文本B2,而单元格B2中为数值17,则公式:=INDIRECT(C5)的结果为17。如果工作表设置为R1C1格式的引用,而且单元格R5C3包含单元格R2C2的引用,单元格R2C2中为数值17,则公式:=INDIRECTT(R5C3, FALSE)的结果为17。
(6)INDEX函数。INDEX函数用于求得指定范围中特定行与特定列交叉点上的单元格引用,其语法为:INDEX(reference, row_num, column_num, area_num)。其中,reference指定一个或多个区域的引用,如果指定多个区域,则必须用括号括起来,区域之间要用逗号隔开;row_num指定引用中的行序号;column_num指定引用中的列序号;area_num指定reference所确定的几个区域中的某个,其默认值为1。
例如,公式:=INDEX((D5:F9, D10:F14), 1, 2, 2)将得到区域D10:F14中第1行、第2列的单元格引用。
6.数据库函数
Excel中各个数据库都使用同样的参数:数据库(database)、字段(field)和条件(criteria)。函数DAVERAGE中讨论的参数说明适用于所有的数据库函数。
(1)DAVERAGE函数。DAVERAGE函数计算满足查询的数据库记录中给定字段内数值的平均值。其语法为:DAVERAGE(database, field, criteria)。其中,database为构成数据清单或数据库的单元格区域,它可以是一个范围或者一个范围引用的名称;field指定函数所使用的数据列,它可以是引号中的字段名,包含字段名的单元格引用或者是数字;criteria为对一组单元格区域的引用,这组单元格区域用来设定函数的匹配条件。数据库函数可以得到数据清单中与条件区域所设定的条件相匹配的信息。条件区域包含了函数所要汇总的数据列(即field)在数据清单中的列标志的一个副本。
例如,如图2-95所示的工作表,单元格A3:C15为数据库区域,要统计收入大于5000元的收入平均值,在区域E3:G4上输入如图的条件,使用公式:=DAVERAGE(A3:C15, "收入", E3)将得到收入平均值为7575.65333333333。
图2-95 数据库区域
(2)DCOUNT函数。DCOUNT函数用于计算数据库中给定字段满足条件的记录数,其语法为:DCOUNT(database, field, criteria)。其中,参数field为可选项,如果省略,DCOUNT函数将返回数据库中满足条件criteria的所有记录数;其他参数参考DAVERAGE函数。
例如,如图2-95所示的数据库区域,要统计收入大于5000元的记录数,可以使用公式:=DCOUNT(A3:C15, E3: G4),得到结果为9。
(3)DSTDEVP函数。DSTDEVP函数将数据清单或数据库的指定列中满足给定条件单元格中的数字作为总体样本计算其标准偏差。其语法为:DSTDEVP(database, field, criteria)。其中各参数与DAVERAGE函数相同。
例如,如图2-95所示的数据库区域,要计算收入大于5000元的样本的标准偏差,可以使用公式:=DSTDEVP(A3:C15, "收入", E3:G4),将得到结果为1082.06790399986。
(4)DMAX函数。DMAX函数将得到数据库中满足条件的记录中给定字段的最大值,其语法为:DMAX(database, field, criteria)。其中各参数与DAVERAGE函数相同。
例如图2-95所示的数据库区域,要查找收入大于5000元的记录中支出的最大值,可以使用公式:=DMAX(A3:C15,"支出",E3:G4),将得到结果6571.69。
7.文本函数
文本函数又称为字符串函数,对于处理转化到ASCII文件的文本以及要装载到主机的文本,都是非常重要的。
(1)CONCATENATE函数。CONCATENATE函数是求将给出的几个字符串合并的一个字符串。其语法为:CONCATENATE(Textl, Text2, …)。其中,Textl,Text2,…为1~30个将要合并成单个字符串的文本。这些文本可以是字符串、数字或单个单元格引用。
例如,公式:=CONCATENATE("Welcome", "President! ")将得到合成字符串“Welcome President”。
又如图2-87所示的工作表,公式:=CONCATENATE("今年", A8, "的", B3, "为", B8, "元"),将得到今年五月的收入为6541.89元。
(2)VALUE函数。VALUE函数将以文本形式输入的数字转换成数值。其语法为:VALUE(text)。其中,text为括在双引号内的字符串,也可以是包含文字的单元格引用。它可以是任何可识别的格式,包括自定义的格式。如果它不是其中的任何一种格式,VALUE函数将返回错误值“#VALUE!”。
例如,公式:=VALUE("13425")将得到13425,如果单元格B5中为文本13425,则公式:=VALUE(B5)也得到13425。
VALUE函数还可以将日期和时间格式的文本转换为日期值,例如,公式:=VALUE("1-1-1998")将得到日期系列值35796。
(3)FIXED函数。FIXED函数将数字四舍五入到指定的小数位数,用逗号和一个圆点来格式化结果,并以文本形式显示结果。其语法为:FIXED(number, decimals, no_commas)。其中,number为要转换成字符串的数;decimals为一整数,当其为正值时指定小数点右边的位数,为负值时指定小数点左边的位数;no_commas为逻辑值,用于指定结果中是否要包括逗号,其默认值为FALSE,即在结果中插入逗号。
例如,公式:=FIXD(5986.432,2, TRUE)将得到字符串5986.43,而公式:=FIXD(5986.432, -l, FALSE)将得到字符串5990。
(4)LEN函数。LEN函数用于求输入项中的字符个数,其语法为:LEN(text)。其中,text为要计算字符个数的字符串,它可以是括在括号里的文本,也可以是单元格引用。
例如,公式:=TEXT ("text")的结果为4。如果单元格B5中包含字符串text,则公式:=TEXT(B5)的结果也为4。
LEN函数返回显示文字或者数值的长度,而不是基本单元格内容的长度。
例如,如果单元格B5中公式为:=B1+B2+B3+B4,则计算结果为98,公式:=LEN(B5) 将得到数值98的长度2。
(5)REPLACE函数。REPLACE函数用某一文字串替换另一个字符串中的全部或者部分内容。其语法为:REPLACE(old_text, start_num, num_chars, new_text)。其中,old_text为被替换的字符串;start num为old_text中要替换为new_text字符的起始位置;num_chars为old_text中要替换为new_text字符的个数;new_text为用于替换old_text字符的字符串。
例如,单元格A5中为字符串“Hello,Kitty!”,要将其放到单元格B1中,并用字符串“Windy?”来替换其中的“Kitty”,则选择B1单元格,然后使用公式:=REPLACE(A5, 7, 5, "Kitty"),得到的结果为“Hello,Windy!”
(6)REPT函数。REPT函数将指定字符串重复指定次数作为新字符串填充单元格。其语法为:REPT(text,number_times)。其中,text指定要重复的字符串;number_times为重复的次数,它可以是任意整数,但重复的结果不能超过255个字符,如果其值为0,则REPT函数保持单元格为空白,如果它不是整数,则忽略其小数部分。
例如,要想得到100个“-”,可以使用公式:=REPT("-",100),结果是一个由100个“-”组成的字符串。
(7)SEARCH函数。SEARCH函数用于确定一个指定字符或者字符串首次出现在另外一个字符串中的起始位置,其语法为:SEARCH(find_text, within_text, start_num)。其中,find_text为要查找的字符串,可以在其中使用通配符问号“?”和星号“*”,问号可以匹配任何单个字符;星号匹配任何字符序列。如果要查找实际的问号或星号,那么应在该字符前加一个代字符(~)。如果找不到find-text,函数返回错误值“#VALUE!”。within_text为被查找的字符串。start_num为开始查找的位置,默认值为1,从左边开始搜索,如果其值为小于等于0或大于within_text的长度,则返回错误值“#VALUE!”。
例如,公式:=SEARCH("here", "Welcome here!")的结果为9,而公式=SEARCH("a?d", "Welcome here,ladies and gentlmen!")的结果为21。
8.逻辑函数
逻辑函数是功能强大的工作表函数,用户可以使用它对工作表结果进行判断和逻辑选择。
(1)IF函数。IF函数可以显示根据逻辑测试真假值的结果。它可以对数值和公式进行条件检测。其语法为:IF(logical_test, value_if_true, value_if_false)。其中,logical_test为逻辑值,它可以是TRUE或者FALSE,也可以是计算结果为TRUE或FALSE的任何数值或表达式。Value_if_true是logical_test为TRUE时函数的结果值,可以是某一个公式。如果logical_test为TRUE并且省略value_if_true,则得到TRUE。Value_if_false是logical_test为FALSE时函数的结果值,可以是某一个公式。如果logical_test为FALSE并且省略Value_if_false,则得到FALSE。
IF函数最多可以嵌套7层,方法是用value_if_true及value_if_false参数构造复杂的检测条件。
例如,判断单元格B5中的数值是否小于60,是则显示为“FAIL!”,否则显示为“PASS!”,可以使用公式:=IF(B5<60,"FAIL! ","PASS! ")。
如果还要对PASS的情况细分等级,即60~85为“FINE!”,85及以上为“EXCELIENT!”,
可以使用嵌套公式:=IF(B5<60,"FAIL! ",IF(B5<85,"FINE! ","EXCELLENT! ")),这样即可得到所需的等级。
(2)AND函数。AND函数是判断所有参数的逻辑值是否为真,是则得到结果为TRUE,否则只要有一个逻辑值为假即得到结果为FALSE。其语法为:AND(logicall, logical2, …)。其中,logical1,logical2,…为1~30个逻辑值参数,各逻辑值参数可以为单个逻辑值TRUE或FALSE,也可以是包含逻辑值的数组或者单元格引用。如果数组或者单元格引用中包含文字或空单元格,则忽略其值。如果指定的单元格区域内包括非逻辑值,AND将返回错误值“#VALUE!”。
例如,要判断单元格B10中的数值是否大于5而且小于10,可以使用公式:=AND(B10>5, B10<10)。则当B10单元格的数值大于5而且小于10时显示为TRUE,否则显示为FALSE。
(3)NOT函数。NOT函数对给定参数的逻辑值求反。其语法为:NOT(logical)。其中,logical是一个逻辑值参数,可以是单个逻辑值TRUE或FALSE或者是逻辑表达式。如果逻辑值为FALSE,函数结果为TRUE;如果逻辑值为TRUE,函数结果为FALSE。
例如,公式:=NOT(B5=10)在B5单元格数值等于10时显示为FALSE,否则显示为TRUE。
(4)OR函数。OR函数判断给定参数中的逻辑值是否为真,只要有一个为真即显示为TRUE,如果全部为假,则显示为FALSE。其语法为:OR(logicall, logical2, …)。其中,logicall,logical2,…与AND函数相同。
例如,要判断单元格C6中是否为10或者20,可以使用公式:=OR(C6=10, C6=20)。当单元格中是10或20时显示为TRUE,否则显示为FALSE。
本章小结
本章深入介绍了单元格和工作表编辑的各种操作方法,重点介绍了对单元格和工作表设置和格式化,以及Excel中的计算功能、公式与函数。通过本章的学习,应熟练各种单元格的编辑操作;掌握单元格的命名规则;能够调整工作表的行高和列宽,使不同单元格的数据都能显示在工作表上;熟悉工作表的各种操作,包括插入、删除、移动、复制、重命名和隐藏工作表,会利用这些操作管理好工作表;熟练使用打印预览功能,在实际打印之前先进行打印预览,确保实际打印的准确性以减少出错;掌握公式的各种基本概念及公式的基本操作,包括建立公式、修改公式、公式的移动和复制;掌握什么是函数及其语法,了解Excel函数的使用方法。
思考练习
1.填空题
(1)在工作表的单元格中,可以使用两种基本数据格式: 、 。
(2)为了与输入时间区别,在输入分数时,须在分数前输入 作为区别,并且 和分子之间用空格隔开。
(3)在Excel中,所有的公式都以 开始。
(4)如果输入的数字或文字数据是遵循某种规律,需要用到Excel的自动填充功能。首先,
,然后选中它们。单击按住 ,向下拖动到合适的位置后释放鼠标即可。
(5)Excel提供的 功能可以将工作表中选定的单元格的上窗格和左窗格冻结在屏幕上,从而使得在滚动工作表时屏幕上一直显示行标题和列标题,使用户能够将表格标题和数据一一对应,而且使用冻结工作表窗口不影响打印。
(6)要将某些行和列隐藏起来,先选定要隐藏行的行号区数字或列的列号区字母,然后选择" "|" "命令,接着在弹出的子菜单中选择" "命令,即可把行或列隐藏起来。
(7)在Excel中,运算符包括 4类。
(8) 函数可求一系列数字之和; 函数用来求参数平均值(算术平均值);
函数用来确定一个指定字符或者字符串首次出现在另外一个字符串中的起始位置;
函数用来确定根据逻辑测试真假值的结果。
(9)Excel提供了3种不同的引用类型:相对引用、绝对引用和混合引用。在引用单元格数据时,要弄清这3种引用类型。其中绝对引用的单元格名称的行和列前都有符号 。
2.上机操作题
(1)设计一个某企业工资表,对其中的数据进行条件格式操作。
操作提示:
- 设计成绩表。
- 要求用红色显示月工资小于3500的单元格中的数据。
(2)函数的具体使用。
- 用DB函数计算¥100,000在剩余价值为¥15,000,5年使用期限,第一年中使用9个月的情况下第一年的固定余额递减折旧费。
- 在A1:A5输入20、35、45、60、80,用SUM函数求和,用AVERAGE函数求平均数。








 京公网安备 11010602100287
京公网安备 11010602100287